| Navigating in 3D Space |  |
2000 07 20 | ||
| >> back to www.psycho3d.de << | Bart Veldhuizen | |||
| The 3D window is where you will spend most of your time in Blender. In this window, you can rearrange the objects in your scene, edit their individual vertices (vertices are the points that make up an object), define animation, add lights and cameras, ... |
|
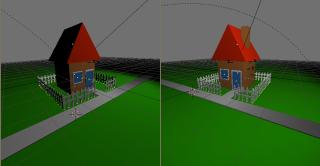 Rotating the 3D view. The first thing to know about the 3D view is how you can navigate through it. I am not talking about moving objects, but about moving your viewpoint - how can you examine objects? How does an object look from another side? Do the different parts have the correct color? Did I add a little detail correctly? Blender uses a very simple yet intuitive method for changing the view in 3D. To get started, press and hold the middle mouse button and drag your mouse around. Do you see what happens? Without any modifiers, middle mouse rotates your 3D view. |
 Translating the 3D view. Now try the same but hold down the |
 Zooming in the 3D view. Finally, the |
 Perspective/orthogonal view. To toggle between perspective and orthogonal view, press |
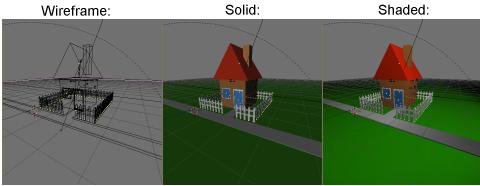 Wireframe/solid/shaded. In the 3D window, you can display your scene in a number of modes. Especially if you don't have 3D hardware this can make a huge performance difference. To toggle between wireframe and solid view, press Switch to (real) shaded view with |
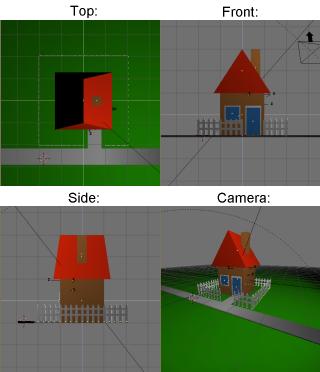 Different views. Aside from navigating around 3D space to look at your objects, you can also use a few hotkeys to quickly switch to standard views. Use |
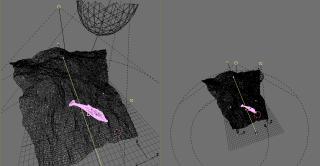 Show the entire scene. Sometimes you may get lost inside 3D space a bit. To restore the view, either click on the home icon at the bottom of the 3D window, or press |
|
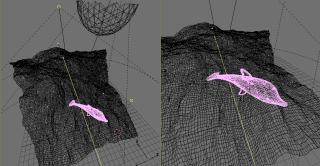 Zoom in on the selected object. If you want to get a specific object into view and not the entire scene, first select the object by right clicking on it (the object will turn pink to indicate it is selected). Next, press numpad dot. |
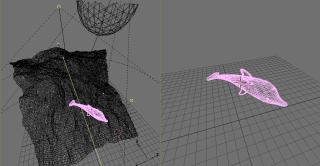 Showing only the selected object. A similar function like the previous one, you can also zoom in to the selected object and hide all other objects at the same time by pressing |