| Die Blender-Fenster (The Blender Windows) |  |
2000 07 20 | ||
| >> zurück zu www.psycho3d.de << | Bart Veldhuizen | |||
| Ein kurzer Überblick |
| Dieses Tutorial gibt euch eine Zusammenfassung der wichtigsten Fenster und Button-Fenster in Blender. Es versucht nicht, vollständig zu sein und auch nicht, jedes Fenster genau zu erklären. Viele Funktionen dieser Fenster werden in Tutorials beschrieben, auf dieser Seite und auch auf Seiten von anderen Blender-Benutzern. |
| Die Render-Buttons (F10) |

|
| Wenn ihr einmal eure Szene rendern und die Bilder auf der Festplatte speichern wollt, dann braucht ihr das Anzeige-Buttons Fenster. In diesem Fenster könnt ihr alle Werte kontrollieren, die zusammenhängen mit der Renderqualität, der Rendergröße, Animationslänge und Dateinamen der Animation. |
 Bildgröße und Qualität |
| Um die Bildgröße zu definieren könnt ihr entweder einen der Buttons ganz rechts anklicken oder selbst die Bildgröße mit "SizeX" [Breite] und "SizeY" [Höhe] einstellen. Für Vorschaurendern könnt ihr die Bildgröße auch auf 25%, 50% oder 75% der eingestellten Größe einstellen. Mit dem OSA-Button könnt ihr anti-aliasing [Kantenglättung] aktivieren. Die Bildqualität wird mit den Buttons 5, 8, 11 oder 16 kontrolliert. Ein größerer Wert ergibt ein besseres Bild, aber auch eine längere Renderzeit. |
 Animationen speichern. |
| Mit dem "Render"-Button oder Drückt "Anim" um eine ganze Animation zu rendern. Wenn ihr eine Animation rendert, gebt ihr den Basisnamen im "Pics"-Feld ein. Jede Datei wird automatisch benannt: <Basisname>+Bildnummer. Zum Beispiel: frame0001, frame0002 etc. [wenn ihr als Format AVI angebt, werden keine Bildnummern gespeichert, nur eine einzige *.avi-Datei; wenn ihr den "Extensions"-Button anklickt, werden Animationen in Einzelbildern mit der jeweiligen Dateiendung gespeichert, z. B. frame0001.tga, frame0002.tga usw.] Nach dem Rendern könnt ihr eure Animation mit "Play" ansehen. |
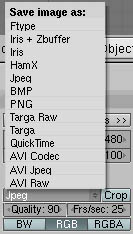 Bildformate Wählt ein Dateiformat mit dem Menü-Button (hier Jpeg). Für Animationen könnt ihr auch "AVI raw" und "AVI jpg" wählen und die Anzahl der Bilder pro Sekunde einstellen. |
|
 Animationslänge |
| Um das Start- und Endbild eurer Animation anzugeben, ändert ihr einfach die "Sta:" und "End:" Werte. Nach dem Rendern mit "Play" abspielen. |
| Das Dateifenster |
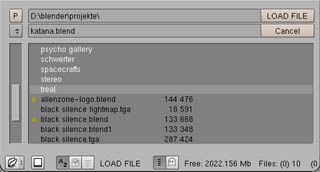 Das Dateifenster Hotkeys: Linksklicken, um eine Datei auszuwählen, Um eine Datei zu speichern, gebt ihr den Dateinamen im entsprechenden Feld (zweites von oben) ein und drückt Wenn ihr einen neuen Ordnernamen eingebt (das Feld ganz oben), und |
| Das Bild-Auswählen-Fenster |
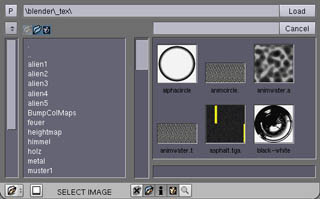 Das Bild-Auswählen-Fenster [blöde Übersetzung, oder?] Dieser Fenstertyp arbeitet wie das Laden-Fenster, aber alle unterstützten Bilddateien werden als thumbnails [Voransicht] angezeigt. [falls das Fenster nicht zu klein ist] Dieses Fenster wird z. B. in den Texture-Buttons benutzt, wenn ihr eine Textur [Bild] ladet. Achtung: dieses Fenster wurde wegen Abstürzen aus dem offiziellen Programm genommen, wer es verwenden will, muss Strg halten, während er auf einen Bild-Laden-Button klickt. Ansonsten kommt ein normales Fenster, in dem nur Dateinamen angezeigt werden. |
| Das 3D-Fenster (SHIFT-F5) |
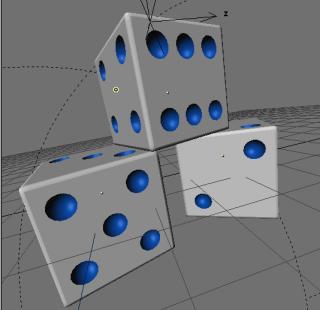 Das 3D-Fenster In diesem Fenster könnt ihr eure Objekte direkt bewegen ( Wechselt die Ansicht zwischen oben, vorne, rechts mit Ihr könnt euch durch eure Szene bewegen, indem ihr mit der mittleren Maustaste klickt und zieht; damit dreht ihr eure Ansicht. Zusammen mit |
| Das IPO-Fenster (SHIFT-F6) |
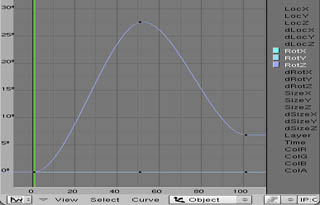 Das IPO-Fenster In diesem Fenster könnt ihr die Zeitlinien bearbeiten, die zu verschiedenen Objekteigenschaften gehören, wie Position und Drehung, aber auch Farbe und Layer. [ihr müsst jetzt noch nicht wirklich wissen, was das ist] Die verschiedenen Objekteigenschaften oder "channels" [Kanäle] werden rechts angezeigt. Ihr könnt sie mit einem Linksklick auswählen, mit Wie im 3D-Fenster könnt ihr mit |
| Das Text-Fenster (SHIFT-F11) |
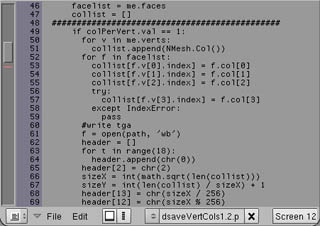 Das Text-Fenster Das Textfenster wird hauptsächlich benutzt, um Pythonskripts zu schreiben, aber ihr könnt es auch für andere Sachen verwenden... Es ist oft eine gute Idee, Notizen zu euren Animationsprojekten zu machen. Informationen, die ich immer wieder vergesse (besonders nach einigen Wochen!) sind die Einstellungen, die ich verwendet habe, die Szenen, die ich definiert habe, wichtige Bildnummern, ihr wisst, was ich meine. Ein großer Vorteil des Textfensters ist, dass die Notizen in der .blend-Datei gespeichert werden - so könnt ihr eure Notizen nicht mehr verlieren! Ihr könnt einen neuen Text erstellen oder eine existierende Textdatei importieren. In diesem Fall wird ein Dateifenster geöffnet und ihr könnt die Datei wie gewohnt öffnen. Natürlich könnt ihr mehr als einen Text in eurer Blenderdatei haben. |
| Das Info-Fenster |
 Zieht die Kante herunter, um das Infofenster zu sehen. Das Info-Fenster hat keinen Hotkey. Stattdessen ist es oben am Bildschirm "verborgen". Um es zu sehen, müsst ihr die obere Fenstergrenze wie im Bild herunterziehen. |
Einstellungen im Info-Fenster. |
| Das Infofenster zeigt euch die Einstellungen von Blender. Unter anderem könnt ihr Blender sagen, wo die Autosave-Dateien gespeichert werden sollen [vorsicht, autosave geht nur, wenn ihr gespeichert habt, und auch nicht im EditMode], wie oft (könnt ihr mit "Time" einstellen) und wie viele verschiedene Versionen einer Datei behalten werden. [automatisch Backupdateien] Hier könnt ihr auch die Tooltips aktivieren. [Kurzhilfe, erscheint, wenn ihr mit der Maus kurz über einem Button bleibt] Hier seht ihr auch die Blenderadresse in Internet und die Versionsnummer. Diese Einstellungen könnt ihr als Standard setzen, indem ihr |
|
| Lichter-Fenster (F5) |
 Lichter-Fenster |
|
Das Lichter-Fenster ist ein Teil der "Shading" Gruppe (F5), die jeweils eines der folgenden Menüs anzeigt: Lichter, wenn ihr eine Lampe ausgewählt habt; Material, wenn ihr ein normales Objekt ausgewählt habt; Welteinstellungen, wenn ihr eine Kamera ausgewählt habt. Mit diesen Buttons könnt ihr die Eigenschaften von Lichtern wie ihrer Farbe, Stärke oder Typ (normales Licht, Scheinwerfer oder Sonne). Ihr könnt auch die Qualität der Schatten mit den "Clip"-Werten und der Größe des Schattenspeichers ["BufSi"] kontrollieren. |
| Material-Fenster (F5) |
 Material-Fenster |
|
Das Material-Fenster sieht man nur, wenn ein Objekt mit einem Material angewählt ist. Um ein neues Material zu erzeugen oder die Materialliste zu durchsuchen, müsst ihr den Menübutton benutzen. Dieses Fenster gibt euch die Kontrolle über die Farbe, Transparenz, Texturen etc des Objekts. Mehr Informationen über Materialien und Texturen gibt es in "Ein Schloss texturieren". |
| Textur-Fenster (F6) |
 Textur-Fenster |
|
In diesem Fenster könnt ihr verschiedene Arten von Texturen auswählen und in Materialien, Lichtern und den Welteinstellungen verwenden. Die verfügbaren Typen sind: Image: Ihr könnt ein Bild als Textur laden. Das wird dann auf das Objekt projiziert, auf die Art die ihr einstellt (zum Beispiel mit flächiger oder Kugelprojektion). Die Projektionsmethode ist eine Materialeigenschaft. Procedural: Clouds, Wood, Marble, Magic, Blend, Stucci und Noise. Diese Texturen sind vordefiniert und haben eine bestimmte Anzahl von Werten, die ihr einstellen könnt. Prozedurale Texturen sind auch echt dreidimensional. Ein Beispiel dafür wäre ein Holzklotz: ihr könnt einen Teil herausschneiden, die Holztextur muss innen auf eine realistische Art weitergehen. Plugin: Ihr könnt auch eure eigene prozedurale Textur programmieren. Das geht genauso wie ein Plugin für den Sequence Editor. Mehr Informationen dazu findet ihr in der Hilfeabteilung dieser Seite [www.blender3d.org]. Environment map: Environment maps werden benutzt, um Spiegelungen der Umwelt auf einem Objekt zu simulieren. Um das zu erreichen, errechnet Blender sechs Bilder aus der Ansicht des Objekts. Dann werden diese zusammengefügt, um die Reflektion zu erzeugen. |
| Objekteinstellungen (F7) |
 Animationsfenster |
|
Im linken Abschnitt könnt ihr Sachen wie automatische Objektduplizierung etc einstellen. In der Mitte könnt ihr einstellen, wie das Objekt in der Blenderoberfläche dargestellt wird, und auf welchen Ebenen das Objekt sichtbar ist. Rechts in der Gruppe Effects seht ihr die drei Standardeffekte für Animationen. Mit "NEW Effect" könnt ihr einen neuen Effekt erzeugen und mit dem Menübutton rechts die Art einstellen. Außerdem seht ihr dann die Optionen, mit denen ihr die Effekte verändern könnt. Die Standardeffekte sind: Partikel, wave [Welleneffekt] and build [animierter Aufbau]. |
| Weltfenster (F5, F8) |
 Weltfenster |
| Im Weltfenster stellt ihr sozusagen den Hintergrund für eure Szene ein. Das sind z. B. "mist" (Nebel), Sterne, die Farbe und Textur von Horizont und Zenit. |
| Echtzeitfenster (F4) |
 |
| Das Echtzeitfenster ist Blenders Editor für interaktive 3D-Grafiken [meistens einfach Spiele]. Hier könnt ihr die Einstellungen eurer Spiele ändern, z.B. Physik, und ihr könnt Objekte mit "game-logic" verknüpfen. |
| Bearbeitungsfenster (F9) |
 Bearbeitungsfenster |
| Die hier gezeigten Buttons hängen davon ab, welche Art von Objekt ihr angewählt habt. Jede Art von Objekt hat eigene Einstellungen. Ein Mesh [Gitterobjekt?] hat Buttons, um Vertices zu bearbeiten, Curves haben Buttons, um die Auflösung und die Reihenfolge zu ändern. |
| übersetzt von: pat - www.psycho3d.de - 28.12.2002 - überarbeitet 27.04.05 |