| Roboarm Modellierung |  |
24.09.2005 | ||
| >> zurück zu www.psycho3d.de << | pat | Blender 2.37 | ||
|
In diesem Tutorial zeige ich die verschiedenen Modelliertechniken in Blender. Behandelt werden Booleansche Operationen, das Proportional Edit Werkzeug, Lattices, Modellierung mit Subsurfaces und der Umgang mit Nurbskurven. |
| Der Sockel |
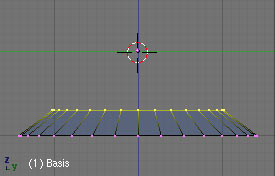 Also ich fang mal ganz einfach an mit einem Zylinder. In der Oberansicht (Num 7) Space>>Add>>Mesh>>Cylinder, die 32 Vertices könnt ihr lassen. Und weil man Objekte grundsätzlich sinnvoll benennen sollte, nennen wir den Zylinder 'Basis', weil er die Basis des Arms ist und ihn am Boden festhält. Dazu könnt ihr zu den Editing Buttons (F9) wechseln oder im 3D Fenster N drücken. Ihr seht ein Textfeld mit dem Inhalt 'OB:Cylinder', das ändert ihr einfach auf Basis.
Also ich fang mal ganz einfach an mit einem Zylinder. In der Oberansicht (Num 7) Space>>Add>>Mesh>>Cylinder, die 32 Vertices könnt ihr lassen. Und weil man Objekte grundsätzlich sinnvoll benennen sollte, nennen wir den Zylinder 'Basis', weil er die Basis des Arms ist und ihn am Boden festhält. Dazu könnt ihr zu den Editing Buttons (F9) wechseln oder im 3D Fenster N drücken. Ihr seht ein Textfeld mit dem Inhalt 'OB:Cylinder', das ändert ihr einfach auf Basis.Jetzt wird erstmal die obere Fläche verkleinert (S) und nach unten verschoben (G), damit wir einen flachen Kegelstumpf erhalten. Ihr könnt die Werte entweder direkt über die Tastatur eingeben oder mit der Maus verändern. Fahrt einfach mit der Maus auf dem Bildschirm herum und schaut, wie sich das Mesh verändert. Dann erzeugen wir einen zweiten Zylinder als eigenständiges Objekt, also erstmal raus aus dem Edit Mode (Tab) und wieder durch die Menüs, 16 Vertices sollten diesmal aber genug sein. Ganz kurz zum Unterschied zwischen Object Mode (Objektmodus) und Edit Mode (Bearbeitungsmodus). Im Bild seht ihr den Edit Mode, ihr seht woraus das Objekt besteht (Vertices und Flächen) und könnt die Geometrie ändern, die die Form des Objekts definiert. Wenn ihr ein neues Objekt erzeugt ist es automatisch im Edit Mode. Um zwischen Edit Mode und Object Mode umzuschalten drückt ihr Tab. Im Object Mode könnt ihr auch skalieren, drehen und verschieben; dabei wird das ganze Objekt beeinflusst, im Gegensatz zum Edit Mode wo nur die ausgewählten Vertices beeinflusst werden. Das nächste Bild zeigt die Basis (schwarz) im Object Mode und den kleinen Zylinder im Edit Mode, alle Vertices sind ausgewählt (gelb) und auch die Flächen erscheinen rosa wenn sie ausgewählt sind, sonst blau. |
|
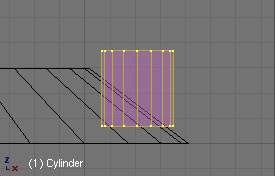 Die Position des kleinen Zylinders in der Seitenansicht. Noch im Edit Mode skaliert ihr den Zylinder kleiner und platziert ihn in der Seitenfläche der Basis. Der obere Teil des Zylinders muss aber ganz aus der Basis herausragen, vielleicht müsst ihr deshalb die oberen Vertices etwas nach oben bewegen. Jetzt wählt ihr alle Vertices aus (A), wechselt zu den Editing Buttons F9 und schaut euch die Gruppe mit der Überschrift Mesh Tools an. In der unteren Hälfte gibt es ein paar Werkzeuge zur Meshbearbeitung, uns interessiert im Moment das Spin Dup. Dieses Werkzeug kopiert ein Mesh im Kreis um den 3D Cursor herum. Wichtig sind hier die Einstellungen: Degr gibt an, wieviel Grad der Kreisausschnitt haben soll, auf dem die Kopien verteilt werden. Steps gibt die Anzahl der Kopien an, die gemacht werden sollen. Kurze Rechnung: ich will acht Zylinder auf 360° verteilen, 360 / 8 = 45, also stellen wir Steps auf sieben Schritte und Degr auf 315 Grad ein. Dann klicken wir auf Spin Dup. Der Cursor verändert sich, Blender will jetzt wissen auf welcher Achse gedreht werden soll, also klicken wir in ein 3D Fenster in der Oberansicht Num 7. Als Ergebnis sehen wir acht Zylinder, die gleichmäßig um die Basis verteilt sind. Jetzt müsst ihr den Edit Mode verlassen, dann seht ihr beide Objekte im Object Mode vor euch. Wählt zuerst die Basis mit einem Rechtsklick aus, dann haltet Shift gedrückt und wählt die Zylinder mit Rechtsklick dazu. Jetzt folgt eine Booleansche Operation. Drückt W und wählt Difference. |
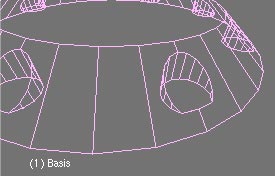 Ein neues Objekt erscheint. Die beiden Ausgangsobjekte sind noch ausgewählt, also bewegt sie ein Stück weg, damit ihr das neue Objekt besser seht. Wenn ihr die Basisobjekte in der richtigen Reihenfolge ausgewählt hattet, seht ihr nun den großen Zylinder, aber statt der acht kleinen Zylinder hat er acht Löcher. Wir haben soeben acht Löcher in unsere Basis gefräst, da hinein kommen gleich die passenden Schrauben.
Ein neues Objekt erscheint. Die beiden Ausgangsobjekte sind noch ausgewählt, also bewegt sie ein Stück weg, damit ihr das neue Objekt besser seht. Wenn ihr die Basisobjekte in der richtigen Reihenfolge ausgewählt hattet, seht ihr nun den großen Zylinder, aber statt der acht kleinen Zylinder hat er acht Löcher. Wir haben soeben acht Löcher in unsere Basis gefräst, da hinein kommen gleich die passenden Schrauben.Aber erstmal etwas Erklärung. Es gibt drei Booleansche Operationen: Intersect liefert die Schnittmenge der beiden Objekte, also ein Objekt, das das Innere der beiden Objekte enthält. Union erzeugt die Einheit aus beiden Objekten, es bleibt nur eine Hülle zurück, alles was 'innen' war wird gelöscht. Difference zieht ein Objekt vom anderen ab, hier kommt es darauf an, welches als erstes ausgewählt wurde. Was alle Techniken gemeinsam haben: das Mesh des erzeugten Objekts ist nicht zum manuellen Nachbearbeiten geeignet, da alle Faces in Dreiecke aufgeteilt werden und viele neue Vertices an völlig sinnlosen Stellen erscheinen. |
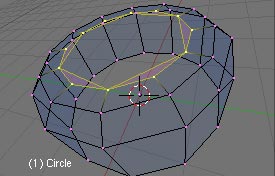 Wenn euch das neue Objekt nicht gefällt könnt ihr es einfach löschen, die Ausgangsobjekte noch etwas bearbeiten und die Booloperation nochmal starten. Die Ausgangsobjekte könnt ihr dann löschen oder in eine andere Ebene verschieben, das neue Objekt nennt ihr der Einfachheit halber wieder Basis. Jetzt kommen wir zu den Schrauben.
Wenn euch das neue Objekt nicht gefällt könnt ihr es einfach löschen, die Ausgangsobjekte noch etwas bearbeiten und die Booloperation nochmal starten. Die Ausgangsobjekte könnt ihr dann löschen oder in eine andere Ebene verschieben, das neue Objekt nennt ihr der Einfachheit halber wieder Basis. Jetzt kommen wir zu den Schrauben.Erzeugt einen Kreis mit 12 Vertices: Space>>Add>>Mesh>>Circle. Die Schraube braucht etwas Masse, also extrudiert ihr zweimal E>>Only Edges nach oben, das zweite Mal mit weniger Abstand. Den obersten Ring skaliert ihr etwas kleiner, um die Kante abzuschrägen. Extrudiert dann noch einmal und skaliert den Ring etwas kleiner. Dann erzeugt ihr im inneren Ring sechs neue Faces, die jeweils drei Vertices verbinden und so aus dem Zwölfeck ein Sechseck machen. Dazu wählt ihr die drei Vertices die ihr verbinden wollt und drückt F. Jetzt könnt ihr den inneren Ring aus sechs Vertices auswählen und nach unten extrudieren. Extrudiert dann noch einmal ohne zu bewegen, klickt und drückt Alt M>>At Center. Ihr erhaltet die Bestätigung 'Removed 5 Vertices' und der soeben erzeugte Ring wurde auf eine Vertex in der Mitte reduziert. |
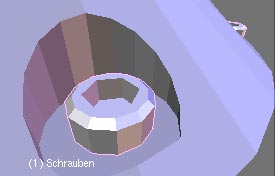 Die Schraube ist jetzt fertig. Platziert sie im Edit Mode in einer der gefrästen Vertiefungen, skalieren müsst ihr sie dazu natürlich auch noch. Dann wendet wieder die Spin Dup Funktion von vorhin an, die Einstellungen sind die selben.
Die Schraube ist jetzt fertig. Platziert sie im Edit Mode in einer der gefrästen Vertiefungen, skalieren müsst ihr sie dazu natürlich auch noch. Dann wendet wieder die Spin Dup Funktion von vorhin an, die Einstellungen sind die selben.Wenn ihr den Edit Mode verlasst, könnt ihr die beiden Objekte noch zu einem zusammenschließen, um die Szene sauber zu halten. Wählt als erstes das Schraubenobjekt aus, dann die Basis, und drückt Strg J. Wenn ihr bestätigt, werden die Schrauben zum Basismesh hinzugefügt. Das ist keine Booleansche Operation, ihr könnt die Schrauben also jederzeit im Edit Mode per P wieder in eigenständige Objekte abtrennen. Weiter geht's mit einer drehbaren Plattform, auf der der Arm sitzt. Das ist einfach nur ein Zylinder, der dieselbe Größe hat wie die obere Fläche der Basis. Außerdem könnt ihr ihn ziemlich flach machen. |
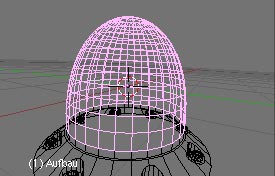 Auf der Plattform sitzt der Aufbau, an dem nachher der richtige Arm befestigt ist. Der Aufbau besteht aus einer Kugel, Space>>Add>>Mesh>>UVsphere, mit den Standardwerten in der Oberansicht erzeugt. Die untere Hälfte könnt ihr gleich löschen. Um die Vertices schnell auszuwählen könnt ihr B drücken und mit gedrückter linker Maustaste einen Rahmen um die gewünschten Vertices ziehen und dann X um zu löschen. Danach wählt ihr die Vertex an der Spitze und drückt O. Ihr habt gerade das Proportional Edit Werkzeug aktiviert. Aktionen wie bewegen, drehen und skalieren beeinflussen jetzt nicht nur die ausgewählten Vertices, sondern auch andere in der Nähe.
Auf der Plattform sitzt der Aufbau, an dem nachher der richtige Arm befestigt ist. Der Aufbau besteht aus einer Kugel, Space>>Add>>Mesh>>UVsphere, mit den Standardwerten in der Oberansicht erzeugt. Die untere Hälfte könnt ihr gleich löschen. Um die Vertices schnell auszuwählen könnt ihr B drücken und mit gedrückter linker Maustaste einen Rahmen um die gewünschten Vertices ziehen und dann X um zu löschen. Danach wählt ihr die Vertex an der Spitze und drückt O. Ihr habt gerade das Proportional Edit Werkzeug aktiviert. Aktionen wie bewegen, drehen und skalieren beeinflussen jetzt nicht nur die ausgewählten Vertices, sondern auch andere in der Nähe.Die Titelleiste des 3D Fensters wird um einen Menübutton erweitert, wenn ihr ihn nicht seht drückt einfach en paar Mal O und schaut wo sich was verädert. Klickt ihn an und wählt Sphere Falloff. Wenn ihr die ausgewählte Vertex jetzt in der Seitenansicht nach oben bewegt seht ihr wie sich alle Vertices in der Nähe mitbewegen. Die Entfernung wird durch einen gestrichelten Kreis symbolisiert, mit dem Mausrad könnt ihr die Reichweite der Beeinflussung regulieren. Ich hab den Aufbau zu einer Art Bienenstock verzogen und halbiere ihn jetzt noch. Drückt nochmal O um wieder auf normal umzuschalten. Das Halbieren geht am Einfachsten, indem ich in der Oberansicht einfach die Hälfte auswähle (Achtung, nicht die Vertices, die genau auf der Grenze liegen!) und Alt M>>At Cursor drücke. Die ausgewählten Vertices werden auf eine einzige Vertex reduziert, die zur Position des 3D Cursors verschoben wird. Diese eine verschiebe ich jetzt so, dass der halbe Bienenstock eine glatte Schnittfläche hat und unten bündig abschließt, also auf gerader Linie nach unten. |
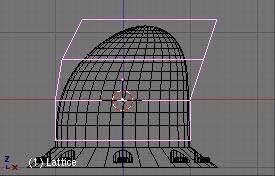 Als nächstes wird der Aufbau mit einem Lattice noch etwas verformt. Das Lattice (engl. Gitter) ist nur dazu da, andere Objekte zu verformen. Und genau das machen wir jetzt auch, also erzeugt in der Oberansicht ein Lattice Space>>Add>>Lattice. In den Editing Buttons stellt ihr W auf 4, den Rest könnt ihr lassen. Das Lattice ist jetzt viel zu hoch für den Bienenstock, also skaliert die Z-Achse so dass die Höhe einigermaßen passt.
Als nächstes wird der Aufbau mit einem Lattice noch etwas verformt. Das Lattice (engl. Gitter) ist nur dazu da, andere Objekte zu verformen. Und genau das machen wir jetzt auch, also erzeugt in der Oberansicht ein Lattice Space>>Add>>Lattice. In den Editing Buttons stellt ihr W auf 4, den Rest könnt ihr lassen. Das Lattice ist jetzt viel zu hoch für den Bienenstock, also skaliert die Z-Achse so dass die Höhe einigermaßen passt.Wenn ihr skaliert, dreht oder bewegt könnt ihr Blender mitteilen, welche Achsen verwendet werden sollen. Dazu drückt ihr X, Y oder Z sobald das Objekt skaliert wird. Ihr könnt auch die mittlere Maustaste (MMT) verwenden, allerdings sucht sich Blender dann aus welche Achse ihr denn meinen könntet. Bis ihr draufhabt, wohin ihr die Maus bewegen müsst damit Blender die richtige Achse wählt werdet ihr wohl einige Zeit üben müssen. Wenn ihr nochmal mit MMT klickt wird die Achse wieder freigegeben. |
 Und jetzt kommt der Trick: Wählt den Aufbau und als zweites dazu das Lattice und macht das Lattice zum Parent des Aufbaus Strg P>>Make parent. Wenn ihr jetzt das Lattice verformt, wird das untergeordnete Objekt mit verformt. Da das Lattice weniger 'Vertices' hat ist das Ganze natürlich einfacher als alle Vertices des eigentlichen Objekts zu bewegen. Im Bild seht ihr, wie ich das Lattice verformt habe. Ich wollte an der rechten Seite eine gerade Kante und dass die Spitze nicht in der Mitte ist.
Und jetzt kommt der Trick: Wählt den Aufbau und als zweites dazu das Lattice und macht das Lattice zum Parent des Aufbaus Strg P>>Make parent. Wenn ihr jetzt das Lattice verformt, wird das untergeordnete Objekt mit verformt. Da das Lattice weniger 'Vertices' hat ist das Ganze natürlich einfacher als alle Vertices des eigentlichen Objekts zu bewegen. Im Bild seht ihr, wie ich das Lattice verformt habe. Ich wollte an der rechten Seite eine gerade Kante und dass die Spitze nicht in der Mitte ist.Dann wählt ihr den Aufbau und drückt Strg Shift A>>Apply deformation (Verformung anwenden). Er wird sich noch etwas verformen, aber das wird behoben wenn ihr das Lattice löscht (was ihr jetzt tun solltet, X). Dadurch dass ihr die Verformung auf das Mesh übertragen habt, könnt ihr das Lattice gefahrlos löschen oder auch eine andere Verformung ausprobieren, die alte ist gespeichert. Jetzt könnt ihr noch den Aufbau und die Plattform zusammensetzen, entweder per Join oder Parent, beides hab ich erklärt und ihr könnt ruhig noch etwas üben. |
| Der Arm |
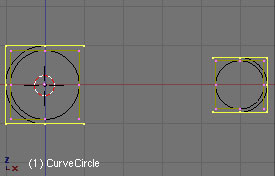 Den Arm modellieren wir mit Nurbskurven. Die eignen sich dafür einfach am Besten. Natürlich kann man alles als Mesh modellieren, aber wenn man weiß wie man mit Nurbs umgeht ist diese Technik für einige Objekte einfach schneller zu realisieren.
Den Arm modellieren wir mit Nurbskurven. Die eignen sich dafür einfach am Besten. Natürlich kann man alles als Mesh modellieren, aber wenn man weiß wie man mit Nurbs umgeht ist diese Technik für einige Objekte einfach schneller zu realisieren.Und damit wir das heute noch lernen fangen wir direkt wieder an. Erzeugt in der Vorderansicht eine Nurbskurve Space>>Add>>Curve>>NURBS Circle. Im Edit Mode macht ihr davon gleich eine Kopie Shift D und skaliert sie etwas kleiner. Dann wählt ihr beide und macht noch eine Kopie, die ihr ein Stück zur Seite bewegt und kleiner skaliert. Jetzt wählt ihr den jeweils äußeren Kreis und drückt C. Dadurch verschwindet ein Teil des Kreises und die Kurve ist offen. Wenn ihr nochmal C drückt, schließt sich der Kreis wieder. Jetzt löscht ihr bei den äußenen jeweils eine Vertex, und zwar die an der offenen Seite in der Mitte. Dann dreht ihr sie noch so, dass die nun ganz offene Seite zur Mitte zeigt. |
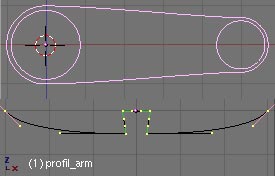 Wählt die beiden Vertices oben innen und verbindet sie mit F, dann drückt C und ihr erhaltet so etwas wie eine Antriebskette die über zwei Zahnräder läuft (Bild oben). Nennt das Ding 'Arm1'
Wählt die beiden Vertices oben innen und verbindet sie mit F, dann drückt C und ihr erhaltet so etwas wie eine Antriebskette die über zwei Zahnräder läuft (Bild oben). Nennt das Ding 'Arm1'Als nächstes erstellt ihr eine Bezierkurve Space>>Add>>Curve>>Bezier Curve und modelt so etwas wie im Bild unten. Neue Kontrollpunkte könnt ihr entweder mit Strg LMT (linksklick, am Ende der Kette) oder per W>>Subdivide (wenn ihr zwei Handles nebeneinander ausgewählt habt) erzeugen. Die Kontrollpunkte (genannt Handles) haben verschiedene Modi, die man an der Farbgebung erkennen kann: meistens verhalten sie sich wie eine Stange, wenn ein Endpunkt bewegt wird muss sich der andere auch bewegen, Farbe violett. Mit H könnt ihr zwischen diesem und dem folgenden Modus umschalten. Die Handles können sich nämlich auch in der Mitte abknicken, dieser Modus ist der Normalzustand, keine Farbe. Nummer drei ist der Vektormodus, Farbe grün, Taste V, das Handle zeigt immer genau zum nächsten Handle. |
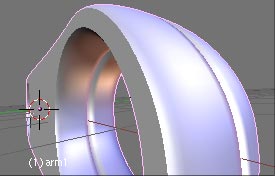 Das Bild zeigt das Objekt im Edit Mode, wie ihr seht kann ein Handle auch zwei verschiedene Modi haben, jeweils eins pro 'Arm'. Die beiden äußeren Handles sind übrigens die letzten, das Objekt geht nicht weiter. Auch noch wichtig ist der Name, den brauchen wir gleich.
Das Bild zeigt das Objekt im Edit Mode, wie ihr seht kann ein Handle auch zwei verschiedene Modi haben, jeweils eins pro 'Arm'. Die beiden äußeren Handles sind übrigens die letzten, das Objekt geht nicht weiter. Auch noch wichtig ist der Name, den brauchen wir gleich.Wählt den Arm und wechselt zu den Editing Buttons, dort tragt ihr im Feld BevOb den gerade gemerkten Namen ein. Der Arm wird sich verändern. Das Objekt dessen Namen ihr gerade verwendet habt definiert jetzt die Randform des Arms. Ihr müsst wahrscheinlich das Profilobjekt im Edit Mode skalieren, drehen und bewegen, bis der Arm nach etwas aussieht. In meinem Fall wie ein nach außen hin abgerundeter Zweiteiler, der in der Mitte zusammengehalten wird. |
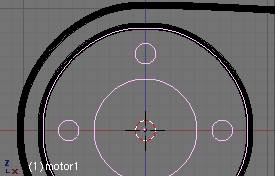 In das größere der beiden Löcher bauen wir jetzt gleich den Motor ein. Dazu brauchen wir wieder einen Nurbskreis, er sollte einigermaßen ins Loch passen, also skalieren. Dann wird er wieder kopiert (Shift D) und die Kopie auf halbe Größe skaliert. Eine dritte Kopie wird noch ein ganzes Stück kleiner skaliert und so verschoben, dass sie in dem Ring zwischen den beiden anderen liegt.
In das größere der beiden Löcher bauen wir jetzt gleich den Motor ein. Dazu brauchen wir wieder einen Nurbskreis, er sollte einigermaßen ins Loch passen, also skalieren. Dann wird er wieder kopiert (Shift D) und die Kopie auf halbe Größe skaliert. Eine dritte Kopie wird noch ein ganzes Stück kleiner skaliert und so verschoben, dass sie in dem Ring zwischen den beiden anderen liegt.Nummer drei wird jetzt im Kreis herum kopiert. Für Kurvenobjekte gibt es kein Spin Dup, also machen wir das auf die alte Art. Zuerst drückt . (Punkt!), das heißt für Blender dass ihr als Zentrum für Drehungen den 3D Cursor verwenden wollt. Dann kopiert ihr die Nummer drei und drückt R. Jetzt seht ihr in der Titelleiste des 3D Fensters die Angabe Rot, damit könnt ihr genau ablesen um wieviel Grad ihr gedreht habt. Dreht jetzt mal um 90° und klickt um Nummer vier abzusetzen. Genau so könnt ihr noch Nummer fünf und sechs erstellen. |
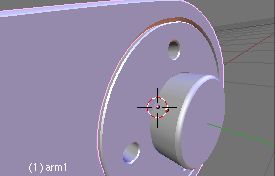 Dann drückt ihr , (Komma) um das Drehzentrum wieder zurückzusetzen, damit wir das nachher nicht vergessen... Schaut jetzt mal zu den Editing Buttons, dort gibt es einige interessante Buttons: Ext1, Ext2 und BevResol. Zuerst könnt ihr mal Ext1 erhöhen, das Ergebnis sollte ziemlich offensichtlich sein: der Ring gewinnt an Substanz. Weiter mit Ext2. Hier könnt ihr sehr kleine Werte lassen (bei mir 0.01), dadurch werden die Kanten nur leicht angeschrägt. BevResol legt fest wie detailliert die Kanten sein sollen; da man die Kante hier sowieso kaum sieht könnt ihr den Wert auf 0 lassen.
Dann drückt ihr , (Komma) um das Drehzentrum wieder zurückzusetzen, damit wir das nachher nicht vergessen... Schaut jetzt mal zu den Editing Buttons, dort gibt es einige interessante Buttons: Ext1, Ext2 und BevResol. Zuerst könnt ihr mal Ext1 erhöhen, das Ergebnis sollte ziemlich offensichtlich sein: der Ring gewinnt an Substanz. Weiter mit Ext2. Hier könnt ihr sehr kleine Werte lassen (bei mir 0.01), dadurch werden die Kanten nur leicht angeschrägt. BevResol legt fest wie detailliert die Kanten sein sollen; da man die Kante hier sowieso kaum sieht könnt ihr den Wert auf 0 lassen.Wenn ihr damit zufrieden seid geht's gleich weiter mit dem nächsten Kurvenobjekt 'achse1'. Die Achse soll auf einer Seite bündig mit dem Motor abschließen und auf der anderen Seite etwas herausragen, dieser Teil verschwindet nachher im Aufbau der Plattform. Wie ihr das hinkriegt habt ihr gerade gelernt, und ihr könnt auch gerne nochmal nachlesen :) Der zweite Teil des Arms wird etwas leichter, wir kopieren nämlich einfach den ersten Teil. Wählt also die drei Teile aus und drückt Alt D, damit wird eine instanzierte Kopie erzeugt. Verschiebt sie so, dass das große Loch der kopierten Teile hinter dem kleinen Loch des ersten Armteils liegt. |
Der Unterschied zu einer echten Kopie besteht darin dass die instanzierte Kopie weniger Daten verwalten muss. Position, Drehung und Größe sind vom Objekt abhängig und deshalb auch bei instanzierten Objekten änderbar, aber das Mesh oder die Kurven sind Objektdaten und diese werden zwischen den Kopien verteilt. Wenn ihr die Objektdaten einer Kopie ändert werden sich alle anderen Kopien auch ändern. Nochmal im Klartext: wenn ihr ein Meshobjekt kopiert, könnt ihr die Kopie im Object Mode bewegen, drehen, was auch immer. Wenn es eine normale Kopie ist könnt ihr das Mesh im Edit Mode ändern wie ihr wollt, das Original bleibt erhalten. Wenn es eine instanzierte Kopie ist könnt ihr das Mesh im Edit Mode bearbeiten und das 'Original' wird sich auch verändern weil jede Kopie das Original ist. Kapiert?! Um aus einer instanzierten Kopie eine echte zu machen, müsst ihr in den Editing Buttons in der Gruppe Link and Materials oben auf den Button neben dem F klicken. Dieser Button zeigt eine Zahl, nämlich die Anzahl der Objekte, die diesen Datenblock verwenden. Wenn ihr eine 2 seht heißt dass das zwei Objekte dasselbe Mesh verwenden. Wenn ihr bei einem dieser Objekte auf die 2 klickt werdet ihr gefragt ob ihr das ernst meint (Single user steht in der Frage) und wenn ihr bestätgt wird der Datenblock für das aktuelle Objekt kopiert und ist ab jetzt nicht mehr mit dem anderen Objekt verbunden. |
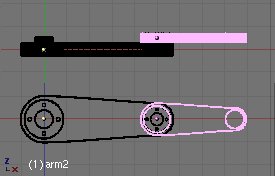 Das macht ihr jetzt mit der neuen Achse und dem neuen Motor, der Arm soll eine instanzierte Kopie bleiben. Dann wählt ihr alle drei Objekte wieder aus und skaliert sie so, dass der motor2 schön ins kleine Loch von arm1 passt. In der Oberansicht Num 7 verschiebt ihr jetzt den arm2 möglichst nah an die Seite von arm1 an der auch die achse1 raussteht. Das ist das einzige was an arm2 gemacht werden muss, aber motor2 und achse2 sollen jeweils über die ganze Breite der beiden Armteile reichen, deshalb müsst ihr für beide Ext1 anpassen und sie auch noch verschieben.
Das macht ihr jetzt mit der neuen Achse und dem neuen Motor, der Arm soll eine instanzierte Kopie bleiben. Dann wählt ihr alle drei Objekte wieder aus und skaliert sie so, dass der motor2 schön ins kleine Loch von arm1 passt. In der Oberansicht Num 7 verschiebt ihr jetzt den arm2 möglichst nah an die Seite von arm1 an der auch die achse1 raussteht. Das ist das einzige was an arm2 gemacht werden muss, aber motor2 und achse2 sollen jeweils über die ganze Breite der beiden Armteile reichen, deshalb müsst ihr für beide Ext1 anpassen und sie auch noch verschieben.Dann kopiert ihr motor2 und achse2 mit Shift D (echte Kopie) und passt sie ins kleine Loch von arm2 ein, der Motor soll genau passen und die Achse wieder ein deutliches Stück herausstehen. |

|
| Der Greifer |
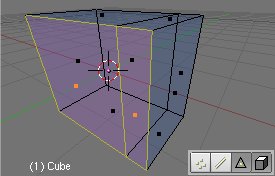 entsteht per Boxmodelling. Also erzeugen wir einen Würfel Add>>Mesh>>Cube und skalieren ihn in der Seitenansicht etwas schmaler (etwa 0.7). Wenn ihr es euch leichter machen wollt schaltet um in den Face select mode, die eingeblendeten Buttons findet ihr in der Titelleiste des 3D Fensters, und der interessante ist der dritte von links (das Dreieck). Jetzt könnt ihr nur noch Flächen auswählen und müsst euch nicht mit einzelnen Vertices rumquälen.
entsteht per Boxmodelling. Also erzeugen wir einen Würfel Add>>Mesh>>Cube und skalieren ihn in der Seitenansicht etwas schmaler (etwa 0.7). Wenn ihr es euch leichter machen wollt schaltet um in den Face select mode, die eingeblendeten Buttons findet ihr in der Titelleiste des 3D Fensters, und der interessante ist der dritte von links (das Dreieck). Jetzt könnt ihr nur noch Flächen auswählen und müsst euch nicht mit einzelnen Vertices rumquälen.Das Bild ist irgendwo zwischen Vorder- und Seitenansicht, ich habe schon die Fläche extrudiert, die in der Vorderansicht rechts wäre. Jetzt extrudieren wir noch die beiden im Bild ausgewählten Flächen in etwa so weit wie die schon extrudierte Fläche und machen den Würfel dadurch wieder etwas breiter (E>>Region). |
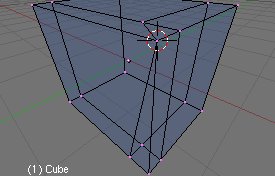 Jetzt werden wir die beiden seitlichen Flächen zu einer verschmelzen. Dazu wählt ihr zuerst die Vertex an der Ecke und drückt Shift S>>Cursor -> Selection. Jetzt sitzt der Cursor auf der Vertex und ihr wählt die zweite Vertex dazu, die verschwinden soll und drückt Alt M>>At Cursor. Die beiden ausgewählten Vertices verschmelzen an der Position des Cursors. Dasselbe macht ihr mit den unteren beiden Vertices.
Jetzt werden wir die beiden seitlichen Flächen zu einer verschmelzen. Dazu wählt ihr zuerst die Vertex an der Ecke und drückt Shift S>>Cursor -> Selection. Jetzt sitzt der Cursor auf der Vertex und ihr wählt die zweite Vertex dazu, die verschwinden soll und drückt Alt M>>At Cursor. Die beiden ausgewählten Vertices verschmelzen an der Position des Cursors. Dasselbe macht ihr mit den unteren beiden Vertices.
|
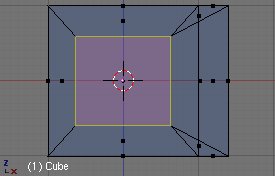 Diese neue Fläche skaliert und verschiebt ihr dann etwas kleiner und nach links versetzt, damit die Schräge rechts flacher wird. Die beiden Flächen die jetzt auf der Rückseite sind (eine große und eine schmale) verschiebt ihr in der Seiten- oder Oberansicht in die XZ-Ebene (Y = 0, der 'Würfel' wird wieder schmaler)
Diese neue Fläche skaliert und verschiebt ihr dann etwas kleiner und nach links versetzt, damit die Schräge rechts flacher wird. Die beiden Flächen die jetzt auf der Rückseite sind (eine große und eine schmale) verschiebt ihr in der Seiten- oder Oberansicht in die XZ-Ebene (Y = 0, der 'Würfel' wird wieder schmaler)
|
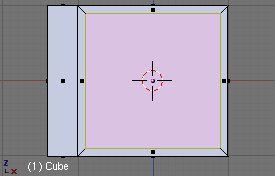 Dann wählt ihr die größere der beiden Flächen und extrudiert zuerst, ohne die Auswahl zu bewegen, danach skaliert ihr die neu entstandene Fläche etwas kleiner. Dadurch wird die Form dieser Fläche später genauer definiert sein.
Dann wählt ihr die größere der beiden Flächen und extrudiert zuerst, ohne die Auswahl zu bewegen, danach skaliert ihr die neu entstandene Fläche etwas kleiner. Dadurch wird die Form dieser Fläche später genauer definiert sein.
|
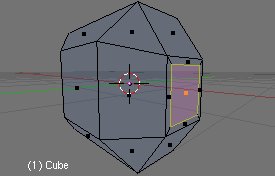 Die Fläche, die in der Vorderansicht rechts ist, skaliert ihr etwa quadratisch, danach extrudieren und etwas kleiner skalieren. Im Bild hab ich für bessere Übersichtlichkeit die hinteren Flächen versteckt. Wenn ihr soweit seid nochmal extrudieren, aber diesmal bewegen wir die Fläche ein Stück in den Greifer hinein, zu sehen im nächsten Bild.
Die Fläche, die in der Vorderansicht rechts ist, skaliert ihr etwa quadratisch, danach extrudieren und etwas kleiner skalieren. Im Bild hab ich für bessere Übersichtlichkeit die hinteren Flächen versteckt. Wenn ihr soweit seid nochmal extrudieren, aber diesmal bewegen wir die Fläche ein Stück in den Greifer hinein, zu sehen im nächsten Bild.
|
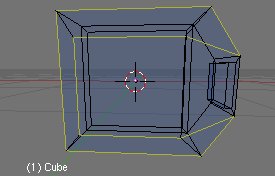 Jetzt schaltet den Auswahlmodus auf Kanten, das ist der Button mit der Linie links neben dem Dreieck mit dem ihr vorhin auf Flächenauswahl umgeschaltet habt. Dann wählt ihr die zehn Kanten aus, die ihr im Bild seht. Dann drückt Shift E und fahrt mit der Maus auf dem Bildschirm rum bis die Titelleiste des 3D Fensters 'Crease: +0.8' anzeigt. Das ist die zweite Methode, wie man Kanten genauer definieren kann.
Jetzt schaltet den Auswahlmodus auf Kanten, das ist der Button mit der Linie links neben dem Dreieck mit dem ihr vorhin auf Flächenauswahl umgeschaltet habt. Dann wählt ihr die zehn Kanten aus, die ihr im Bild seht. Dann drückt Shift E und fahrt mit der Maus auf dem Bildschirm rum bis die Titelleiste des 3D Fensters 'Crease: +0.8' anzeigt. Das ist die zweite Methode, wie man Kanten genauer definieren kann.Aber jetzt wird's Zeit dass wir die SubSurf einschalten. Auf zu den Edit Buttons, dort findet ihr im Mesh-Tab den Button SubSurf. Den aktiviert ihr und stellt dann noch die beiden Buttons direkt drunter auf 3. Der linke davon ('Subdiv') bestimmt die Anzahl der Unterteilungen während dem Bearbeiten, der rechte während dem Rendern. |
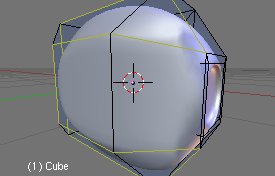 Was der Button macht: Blender kann euer Mesh intern noch unterteilen und es dadurch runder machen, ohne dass ihr im Edit Mode mehr Vertices bearbeiten müsst. Je größer der Wert bei 'Subdiv' desto runder wird das Mesh, allerdings braucht Blender länger zum Darstellen und Rendern und auch die Form geht etwas verloren. Deshalb kennt ihr jetzt zwei Methoden wie man die Form genauer definieren kann.
Was der Button macht: Blender kann euer Mesh intern noch unterteilen und es dadurch runder machen, ohne dass ihr im Edit Mode mehr Vertices bearbeiten müsst. Je größer der Wert bei 'Subdiv' desto runder wird das Mesh, allerdings braucht Blender länger zum Darstellen und Rendern und auch die Form geht etwas verloren. Deshalb kennt ihr jetzt zwei Methoden wie man die Form genauer definieren kann.
|
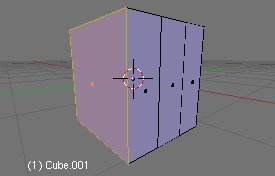 Es geht weiter mit der Halterung für die Greiferfinger. Wir starten mit einem Würfel, extrudieren zwei gegenüberliegende Seiten um jeweils die Breite des Standardwürfels und skalieren dann alles zusammen wieder schmaler, auf etwa 0.3. Das Ergebnis ist annähernd ein Würfel, aber in drei Segmente aufgeteilt.
Es geht weiter mit der Halterung für die Greiferfinger. Wir starten mit einem Würfel, extrudieren zwei gegenüberliegende Seiten um jeweils die Breite des Standardwürfels und skalieren dann alles zusammen wieder schmaler, auf etwa 0.3. Das Ergebnis ist annähernd ein Würfel, aber in drei Segmente aufgeteilt.
|
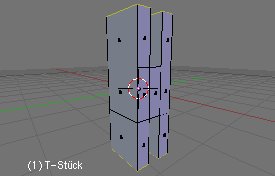 Dann wählt ihr die vier Faces die ihr im Bild seht und extrudiert E>>Individual Faces. So schlau wie Blender ist werden die Faces gleich in die richtige Richtung bewegt, ihr könnt also wirklich alle vier auf einmal extrudieren.
Dann wählt ihr die vier Faces die ihr im Bild seht und extrudiert E>>Individual Faces. So schlau wie Blender ist werden die Faces gleich in die richtige Richtung bewegt, ihr könnt also wirklich alle vier auf einmal extrudieren.
|
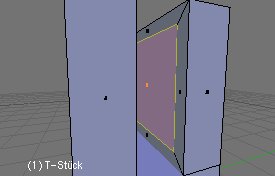 Jetzt wählt ihr eines der neuen Faces die nach 'innen' zeigen, extrudiert kurz und skaliert dann kleiner, um diese Innenseite genauer zu definieren. Das wiederholt ihr noch für die drei anderen Faces.
Jetzt wählt ihr eines der neuen Faces die nach 'innen' zeigen, extrudiert kurz und skaliert dann kleiner, um diese Innenseite genauer zu definieren. Das wiederholt ihr noch für die drei anderen Faces.
|
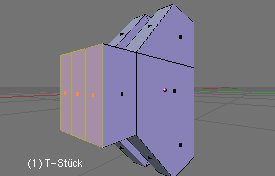 Die Faces die in der Vorderansicht nach links zeigen bewegt ihr zuerst ein Stück nach links und extrudiert dann nochmal ein Stück. Wenn ihr euch an den Screenshots orientiert solltet ihr übrigens auf die Achsen achten, da seht ihr ganz gut wie ich die Ansicht gedreht habe.
Die Faces die in der Vorderansicht nach links zeigen bewegt ihr zuerst ein Stück nach links und extrudiert dann nochmal ein Stück. Wenn ihr euch an den Screenshots orientiert solltet ihr übrigens auf die Achsen achten, da seht ihr ganz gut wie ich die Ansicht gedreht habe.
|
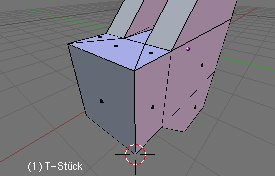 Es ist mal wieder Zeit ein paar Vertices zu verschmelzen. Die selbe Technik wie vorhin, mit Shift S den Cursor auf eine der vier Eckvertices setzen, die Vertex dazuwählen die wegsoll und mit Alt M beim Cursor verschmelzen.
Es ist mal wieder Zeit ein paar Vertices zu verschmelzen. Die selbe Technik wie vorhin, mit Shift S den Cursor auf eine der vier Eckvertices setzen, die Vertex dazuwählen die wegsoll und mit Alt M beim Cursor verschmelzen.Durch diese Aktion wird die SubSurf nachher eine runde Fläche erzeugen, die Unterteilung hätte das verhindert. Die vergrößerte Fläche extrudiert ihr dann noch zweimal in die Richtung in die sie zeigt, um so eine Art Rohr zu schaffen, dass nachher in die Greiferhalterung passt. Damit das Rohr gerade abschließt werden wir es wieder mal genauer definieren. Dazu extrudiert ihr nochmal, aber statt zu skalieren verwenden wir jetzt ein anderes Werkzeug. Das Push/Pull Werkzeug funktioniert ganz ähnlich wie Skalieren, es gibt aber einen wichtigen Unterschied: wenn ihr mit Push/Pull 'skaliert' werden die so skalierten Vertices alle um die gleiche Strecke bewegt. Um das zu testen könnt ihr nachher mal eine der schrägen Flächen von eurem T-Stück extrudieren und dann einmal normal skalieren und einmal mit Push/Pull skalieren um zu vergleichen. Ihr könnt ja alles gleich wieder mit Strg Z rückgängig machen. Wenn ihr jetzt also euer gerade extrudiertes Face ausgewählt habt drückt Shift P und skaliert es damit etwas kleiner. |
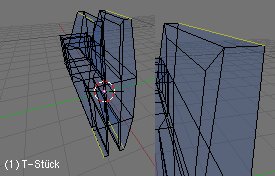 Weiter am anderen Ende des T-Stücks. Wählt die vier äußeren Kanten, entweder indem ihr die insgesamt acht Vertices auswählt, die dazugehören, oder die vier Edges. Dann skaliert ihr diese entlang einer Achse (bei mir Y) so dass sie sich näherkommen. Dadurch wird unsere Konstruktion an den äußeren Enden schmaler als in der Mitte.
Weiter am anderen Ende des T-Stücks. Wählt die vier äußeren Kanten, entweder indem ihr die insgesamt acht Vertices auswählt, die dazugehören, oder die vier Edges. Dann skaliert ihr diese entlang einer Achse (bei mir Y) so dass sie sich näherkommen. Dadurch wird unsere Konstruktion an den äußeren Enden schmaler als in der Mitte.
|
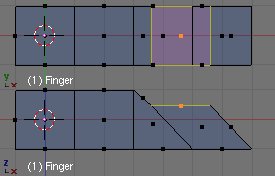 So, jetzt kommen die 'Finger' an die Reihe. Wir starten mit einem Würfel, eine Seite wird dreimal extrudiert und dann am Ende der Reihe ein Face auf der Oberseite ausgewählt. Das veschiebt ihr dann etwas nach unten und zur Mitte des Fingers hin.
So, jetzt kommen die 'Finger' an die Reihe. Wir starten mit einem Würfel, eine Seite wird dreimal extrudiert und dann am Ende der Reihe ein Face auf der Oberseite ausgewählt. Das veschiebt ihr dann etwas nach unten und zur Mitte des Fingers hin.Danach wählt ihr das andere Ende des Fingers aus (den ganzen Würfel) und skaliert die Breite auf 0.4 runter, damit sollte er dann ins T-Stück passen. |
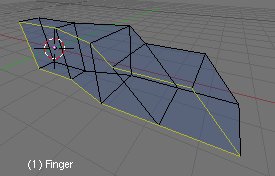 Jetzt wichten wir alle Kanten, die die seitlichen Faces umgeben, damit der Finger später seine Form behält. Also Shift E, ich hab wieder 0.8 genommen weil ich dann ne anständige Kante hab und die Flächen ausreichend definiert sind. Der Screenshot zeigt nur die Kanten auf der einen Seite, die auf der anderen Seite solltet ihr auch wichten.
Jetzt wichten wir alle Kanten, die die seitlichen Faces umgeben, damit der Finger später seine Form behält. Also Shift E, ich hab wieder 0.8 genommen weil ich dann ne anständige Kante hab und die Flächen ausreichend definiert sind. Der Screenshot zeigt nur die Kanten auf der einen Seite, die auf der anderen Seite solltet ihr auch wichten.
|
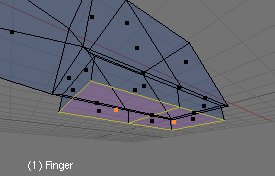 Um noch so eine Art Fingerkuppe zu erzeugen wählt ihr die beiden unteren Faces an der breite Seite und extrudiert/skaliert etwas kleiner, danach extrudiert ihr noch etwas nach unten. Dann schaltet ihr noch SubSurf ein und könnt das Ergebnis bewundern.
Um noch so eine Art Fingerkuppe zu erzeugen wählt ihr die beiden unteren Faces an der breite Seite und extrudiert/skaliert etwas kleiner, danach extrudiert ihr noch etwas nach unten. Dann schaltet ihr noch SubSurf ein und könnt das Ergebnis bewundern.
|
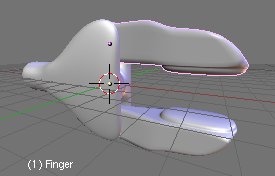 Jetzt wird der komplette Greifer zusammengesetzt. Dafür macht ihr das T-Stück wieder sichtbar und passt den Finger ein, am Besten im Object Mode skalieren und verschieben. Wenn ihr das habt kopiert ihr ihn mit Alt D, dreht die Kopie um 180° und verschiebt sie an die richtige Stelle. Dann macht ihr das T-Stück zum Parent der Finger, damit sie nicht mehr abhauen (Strg P).
Jetzt wird der komplette Greifer zusammengesetzt. Dafür macht ihr das T-Stück wieder sichtbar und passt den Finger ein, am Besten im Object Mode skalieren und verschieben. Wenn ihr das habt kopiert ihr ihn mit Alt D, dreht die Kopie um 180° und verschiebt sie an die richtige Stelle. Dann macht ihr das T-Stück zum Parent der Finger, damit sie nicht mehr abhauen (Strg P).
|
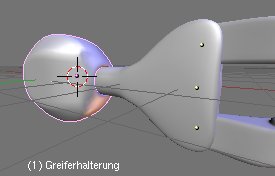 Dann die Greiferhalterung wieder sichtbar machen und das T-Stück einpassen. Und wieder Parent.
Dann die Greiferhalterung wieder sichtbar machen und das T-Stück einpassen. Und wieder Parent.
|
 Die Halterung an den Arm ansetzen. Sie sollte nicht zu groß sein und mittig auf der letzten Motorachse sitzen. Und jetzt gibt's jede Menge Parent.
Die Halterung an den Arm ansetzen. Sie sollte nicht zu groß sein und mittig auf der letzten Motorachse sitzen. Und jetzt gibt's jede Menge Parent.Die Greiferhalterung zur Motorachse, die Motorachse ist dann der Parent. Hier müsst ihr immer Normal Parent verwenden, auch wenn es andere Optionen gibt. Die Motorachse zum Motor, der Motor zum Arm. Arm2 zur Achse2, die wiederum zum Motor2 und der zum Arm1. Und schließlich Arm1 zum Motor1 und der zur Achse1. Jetzt müsst ihr nur noch Achse1 skalieren und verschieben damit der ganze Arm die richtige Größe hat und richtig am Aufbau sitzt. Dann noch ein Parent von Achse1 zum Aufbau und den Aufbau noch an die Basis und wir sind endlich fertig. Um die Optik noch etwas aufzupeppen könnt ihr Set Smooth und Auto Smooth verwenden, einfach alle Objekte einmal auswählen und im Editing Kontext Set Smooth anklicken. Bei Meshobjekten gibt's auch noch AutoSmooth, das braucht ihr aber nur wenn das Objekt scharfe Kanten hat (z.B. die Basis und der Aufbau) |

|
|
www.psycho3d.de Umgesetzt nach dem Tutorial RoboArm für Cinema4D, online auf tutorials.de [www.psycho3d.de - wiederhergestellt aus Backup 22.02.2011] |