| Schablonen (Stencilling) |  |
|||
| >> zurück zu www.psycho3d.de << | Matvei Mihaljov | |||
| Einführung |
 Ich weiß, dass dieses Tutorial sehr monoton ist, immer nur "macht dies, macht das" ;). Ignoriert es einfach. Dieses Tutorial ist für Leute gedacht, die sich mit dem Umgang mit Blenders Materialien und Texturen auskennen. Es wird erklären, wie man die Blenderfunktion "stencilling" benutzt.
Ich weiß, dass dieses Tutorial sehr monoton ist, immer nur "macht dies, macht das" ;). Ignoriert es einfach. Dieses Tutorial ist für Leute gedacht, die sich mit dem Umgang mit Blenders Materialien und Texturen auskennen. Es wird erklären, wie man die Blenderfunktion "stencilling" benutzt.Wenn ihr für eine Textur die Schablonenfunktion anschaltet, wird diese Textur dazu benutzt, anderen Texturen "Grenzen" vorzugeben, innerhalb derer sie wirken. Schablonen kann man benutzen, um von einer Textur in eine andere überzublenden. Das funktioniert sogar für Bumpmaps. Die einzige Textur, die Blender nicht als Schablone benutzen kann, ist die "Stucci" Textur. [die "Magic" Textur ist auch nicht unbedingt zu empfehlen] Einige Teile dieses Tutorials können ungenau oder sogar falsch sein. Das kommt einfach daher, dass ich mit dieser Funktion selbst nicht viel Zeit verbracht habe. Deshalb sind Kommentare von Lesern sehr willkommen. Schickt eure Rückmeldungen an matveim@hotmail.com [und natürlich mich] Rechts seht ihr ein Bild von dem was ihr am Ende des Tutorials habt. |
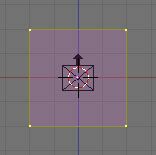 Wir werden dieses Tutorial mit einer Fläche durchmachen, weil die Änderungen am Material am Besten auf diesem Objekt zu sehen sind. Drückt Ctrl+X um mit einer neuen Szene anzufangen. Löscht die Standardfläche. Dann wechselt in die Vorderansicht und erzeugt eine neue Fläche. Immer noch im EditMode und mit allen Verts angewählt, skaliert die Fläche auf die doppelte Größe. Wenn ihr fertig seid, verlasst den EditMode.
Wir werden dieses Tutorial mit einer Fläche durchmachen, weil die Änderungen am Material am Besten auf diesem Objekt zu sehen sind. Drückt Ctrl+X um mit einer neuen Szene anzufangen. Löscht die Standardfläche. Dann wechselt in die Vorderansicht und erzeugt eine neue Fläche. Immer noch im EditMode und mit allen Verts angewählt, skaliert die Fläche auf die doppelte Größe. Wenn ihr fertig seid, verlasst den EditMode. |
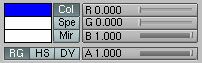 In den MaterialButtons erzeugt ihr ein neues Material. Macht die Farbe des Materials blau.
In den MaterialButtons erzeugt ihr ein neues Material. Macht die Farbe des Materials blau. |
 Bei den TextureButtons erzeugt ihr eine neue Textur. Macht daraus eine Marmortextur ("Marble"). Klickt auf den Auto-Button, um einen automatischen Namen zu erzeugen.
Bei den TextureButtons erzeugt ihr eine neue Textur. Macht daraus eine Marmortextur ("Marble"). Klickt auf den Auto-Button, um einen automatischen Namen zu erzeugen. |
 Geht zurück zu den MaterialButtons. Gebt der Textur eine rote Farbe. Jetzt solltet ihr eine schöne rot-blaue Marmoroberfläche sehen.
Geht zurück zu den MaterialButtons. Gebt der Textur eine rote Farbe. Jetzt solltet ihr eine schöne rot-blaue Marmoroberfläche sehen. |
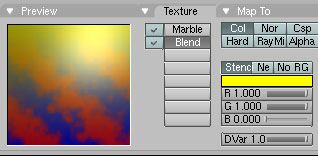 Jetzt zu den Schablonen. Wählt die zweite Texturebene und öffnet die TextureButtons. Erzeugt eine neue Textur des Typs "Blend". Klickt auf den "FlipXY" Button; wir wollen, dass unser Material horizontal geteilt ist. Klickt auf den Autobutton, um die Textur zu benennen, und ihr seid fertig mit dieser Textur. Wieder zurück zu den MaterialButtons. Jetzt werden wir dieses hässliche pink los und machen diese Textur gelb. Und jetzt der Teil, auf den ihr alle gewartet habt... Klickt auf den magischen kleinen "Stencil" Button über den Schiebereglern der Texturfarbe!
Jetzt zu den Schablonen. Wählt die zweite Texturebene und öffnet die TextureButtons. Erzeugt eine neue Textur des Typs "Blend". Klickt auf den "FlipXY" Button; wir wollen, dass unser Material horizontal geteilt ist. Klickt auf den Autobutton, um die Textur zu benennen, und ihr seid fertig mit dieser Textur. Wieder zurück zu den MaterialButtons. Jetzt werden wir dieses hässliche pink los und machen diese Textur gelb. Und jetzt der Teil, auf den ihr alle gewartet habt... Klickt auf den magischen kleinen "Stencil" Button über den Schiebereglern der Texturfarbe! |
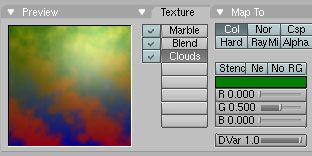 Als nächstes werdet ihr sehen, was dieser Button wirklich tut. Wählt den dritten Texturkanal und öffnet die TextureButtons. Erzeugt eine neue Wolkentextur ("Clouds"). Benutzt die automatische Benennung (autoname). Dann zurück zu den MaterialButtons (schon wieder). Ändert die Farbe der Textur auf .5 für grün und 0 für rot und blau. Da habt ihr es, ein Material mit Schablone! Nicht sehr schwer, oder? Aber der Spaß hört hier noch nicht auf, nächste Woche machen wir Bumpmaps mit und ohne Schablonen. Dieselbe Zeit. Derselbe Sender. Okay, das war ein ganz schlechter, lest einfach den nächsten Schritt.
Als nächstes werdet ihr sehen, was dieser Button wirklich tut. Wählt den dritten Texturkanal und öffnet die TextureButtons. Erzeugt eine neue Wolkentextur ("Clouds"). Benutzt die automatische Benennung (autoname). Dann zurück zu den MaterialButtons (schon wieder). Ändert die Farbe der Textur auf .5 für grün und 0 für rot und blau. Da habt ihr es, ein Material mit Schablone! Nicht sehr schwer, oder? Aber der Spaß hört hier noch nicht auf, nächste Woche machen wir Bumpmaps mit und ohne Schablonen. Dieselbe Zeit. Derselbe Sender. Okay, das war ein ganz schlechter, lest einfach den nächsten Schritt. |
 Erzeugt eine Lampe und rendert die Szene. Ihr werdet bemerken, dass der Wechsel zu sanft ist. Wir werden ihn schärfen, indem wir den zweiten Texturkanal auswählen und in den TextureButtons den Typ von "Lin" auf "Ease" ändern. Wir werden auch den Kontrast auf 2 erhöhen.
Erzeugt eine Lampe und rendert die Szene. Ihr werdet bemerken, dass der Wechsel zu sanft ist. Wir werden ihn schärfen, indem wir den zweiten Texturkanal auswählen und in den TextureButtons den Typ von "Lin" auf "Ease" ändern. Wir werden auch den Kontrast auf 2 erhöhen. |
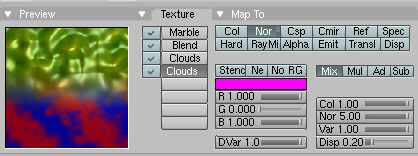 Wählt den vierten Texturkanal und erzeugt dafür eine neue Wolkentextur. Setzt "NoiseDepth" [Detailstufe der Textur] auf 0 und den Kontrast auf 2. Nennt diese Textur "CloudBump". In den MaterialButtons schaltet ihr das ColMapping ab und NorMapping an. Stellt den Nor Wert auf 5.
Wählt den vierten Texturkanal und erzeugt dafür eine neue Wolkentextur. Setzt "NoiseDepth" [Detailstufe der Textur] auf 0 und den Kontrast auf 2. Nennt diese Textur "CloudBump". In den MaterialButtons schaltet ihr das ColMapping ab und NorMapping an. Stellt den Nor Wert auf 5. |
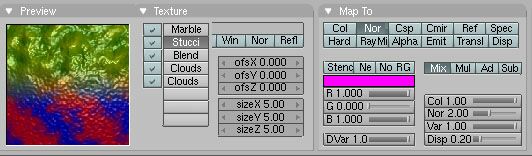 Alles was wir jetzt noch tun müssen ist eine Bumpmap ohne Schablone einzufügen. Das tun wir, indem wir die fünfte Texturebene auswählen und eine "Stucci" Textur erzeugen. Und wieder autoname. Zurück bei den MaterialButtons schalten wir "Col" aus und "Nor" ein und stellen Nor auf 2. Stellt SizeX, SizeY und SizeZ auf 5.0. Jetzt sind wir fertig! Aus irgendeinem Grund verkorkst die Stuccitextur die Beleuchtung und macht so den unteren Teil dunkler. Erzeugt einfach eine neue Lampe und es sollte funktionieren. [Aus irgendeinem Grund wirkt die Schablone eben doch auf die Stuccitextur, ich habe sie deshalb auf den zweiten Kanal gelegt und alle anderen um eins nach unten verschoben. Das geht ganz einfach mit den beiden kleinen Pfeilbuttons. Zuerst den Pfeil nach oben um die Einstellungen zu speichern, danach auf einem anderen Kanal nach unten.]
Alles was wir jetzt noch tun müssen ist eine Bumpmap ohne Schablone einzufügen. Das tun wir, indem wir die fünfte Texturebene auswählen und eine "Stucci" Textur erzeugen. Und wieder autoname. Zurück bei den MaterialButtons schalten wir "Col" aus und "Nor" ein und stellen Nor auf 2. Stellt SizeX, SizeY und SizeZ auf 5.0. Jetzt sind wir fertig! Aus irgendeinem Grund verkorkst die Stuccitextur die Beleuchtung und macht so den unteren Teil dunkler. Erzeugt einfach eine neue Lampe und es sollte funktionieren. [Aus irgendeinem Grund wirkt die Schablone eben doch auf die Stuccitextur, ich habe sie deshalb auf den zweiten Kanal gelegt und alle anderen um eins nach unten verschoben. Das geht ganz einfach mit den beiden kleinen Pfeilbuttons. Zuerst den Pfeil nach oben um die Einstellungen zu speichern, danach auf einem anderen Kanal nach unten.] |
| übersetzt von: pat - www.psycho3d.de - 19.03.2004 - überarbeitet 02.05.05 |