| Ein Schloss texturieren (Texturing a Castle) |  |
2000 07 18 | ||
| >> zurück zu www.psycho3d.de << | Bart Veldhuizen | |||
| Einführung | ||
 Das Endergebnis. Egal wie gut ihr modellieren könnt, ihr werdet gute Materialien und Texturen brauchen, damit euer Modell realistisch aussieht. In diesem Tutorial werdet ihr lernen, wie Blender mit Materialien arbeitet. Es basiert auf "Ein Schloss bauen". |
||
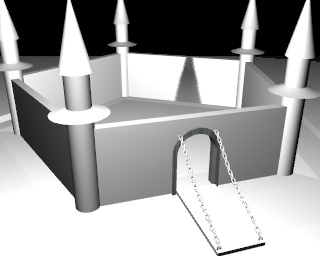 Das Schloss ohne Materialien. Ihr könnt entweder dieses Tutorial zuerst machen oder meine Datei runterladen. Ihr werdet bemerken, dass ich ein paar Details wie eine Zugbrücke und einen Graben eingebaut habe. Alles wurde mit den schon beschriebenen Techniken erzeugt. Die Datei beinhaltet auch zwei Lampen und eine Kamera.
|
||
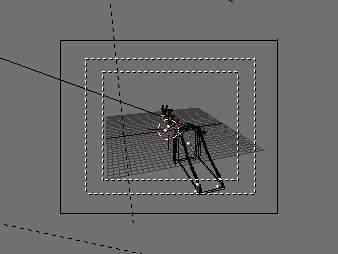 Nur die Zugbrücke in Ebene 5 wird angezeigt. Um das Ganze für euch ein wenig einfacher zu machen, habe ich die Objekte in meiner Datei in verschiedene Ebenen verschoben. So könnt ihr mit einer Taste nur das anzeigen lassen, was ihr braucht. 1 - Burggraben 2 - Boden 3 - ein Turm (der Rest ist in Ebene 9) 4 - vordere Mauer 5 - Tor, Zugbrücke und Ketten 6 - Innenhof 7 - Wasser 8 - andere Mauern 9 - andere Türme Um eine Ebene anzuzeigen, drückt ihr die entsprechende Taste. Um alle auf einmal anzuzeigen, drückt die "~" Taste ["ö" auf einer deutschen Tastatur]. Wie ihr sehen könnt, sind Kamera und Lichter in allen Ebenen vorhanden, sodass ihr eure Objekte jederzeit rendern könnt. |
||
| Ein neues Material erzeugen | ||
|
Zu den MaterialButtons wechseln. Wir fangen mit einem einfachen Material ohne Texturen an. Wählt den Graben in Ebene 1, indem ihr Um mit Materialien zu arbeiten, geht ihr zu den Material Buttons. Dahin kommt ihr mit einem Klick auf den roten Ball in der Titelleiste oder mit Später werde ich daraus eine transparente Wasseroberfläche machen. |
||
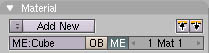 Im Moment gehört noch kein Material zum Objekt, deshalb wird auch noch nichts angezeigt. Zuerst muss ich ein neues Material erzeugen. Klickt auf den Button mit dem "-" neben "Add New".
Im Moment gehört noch kein Material zum Objekt, deshalb wird auch noch nichts angezeigt. Zuerst muss ich ein neues Material erzeugen. Klickt auf den Button mit dem "-" neben "Add New". |
||
|
Ein existierendes Material auswählen oder ein Neues erzeugen. Eine Frage erscheint, ob ihr ein vorhandenes Material wählen oder ein neues erzeugen wollt. In diesem Fall wählt ihr "Add New", um ein neues zu erzeugen. |
||
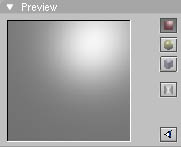 Die Materialvorschau. Jetzt schauen wir uns einige der Buttons genauer an. Ganz links ist die Materialvorschau. Jede Änderung am Material wird hier gezeigt. Die Standardansicht ist flach, aber wenn ihr eine Kugel vorzieht, könnt ihr auf den gelben Ball klicken. |
||
|
Farben Die nächste Gruppe von Buttons bestimmt die Materialfarbe. Verändert die Werte der R, G und B Regler, um ein schönes dunkles Blau zu erzeugen. Die Änderungen werden sofort im "Color"-Feld sichtbar. Wenn ihr den Regler loslasst, wird auch die Materialvorschau aktualisiert. Ich habe R = 0.1, G = 0.3 und B = 0.6 für mein Material verwendet. |
||
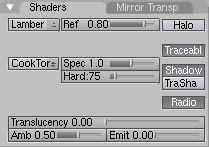 Materialeigenschaften Diese Buttons beeinflussen Materialeigenschaften wie z. B. Glanz [spec] und Härte [hard]. Verändert sie und schaut euch das Ergebnis in der Materialvorschau an (das funktioniert am Besten, wenn ihr es als Kugel anzeigen lasst). Ich habe den "Spec"-Wert 1 und "Hard" 75, um ein schönes Plastik zu bekommen. |
||
|
Den Materialnamen ändern. Wenn ihr mit eurem neuen Material zufrieden seid, solltet ihr ihm einen neuen Namen geben. So könnt ihr es später leichter anderen Objekten zuweisen. Klickt auf den Materialnamen (wahrscheinlich "MA:Material") und gebt einen neuen Namen ein. Drückt |
||
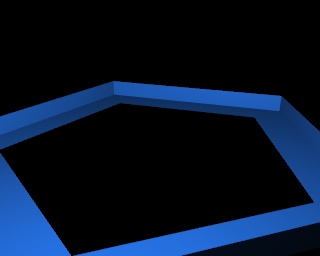 Blau! Lasst uns jetzt unser erstes Material anschauen! Drückt |
||
 Manipulierte Schlossmauer Ich könnte auf diese Art weitermachen, aber die Szene würde aussehen, als wäre alles aus Plastik gemacht. Um etwas Realismus zu erzeugen, werde ich jetzt ein Bild als Textur verwenden. Dazu habe ich ein Bild einer Schlossmauer vorbereitet.
|
|
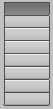 Die 8 Texturkanäle. Wechselt in die vierte Ebene und wählt die vordere Mauer aus. Erzeugt ein neues Material. Jetzt schaut euch die rechte Seite der MaterialButtons an. Dort ist eine Reihe von 8 Buttons. Jeder kann eine Textur für euer Material aufnehmen. Klickt auf den ersten Button und fügt eine neue Textur hinzu, indem ihr auf den Button mit dem "-" klickt. Dieser Button funktioniert wie der, mit dem ihr ein neues Material erzeugt. |
||
|
Der Textur-Daten-Button Wie mit dem Material auch, könnt ihr jeder Textur einen Namen geben, indem ihr in das Namensfeld klickt. Wenn ihr eine Textur aus eurem Material entfernen wollt, klickt auf den "Clear"-Button. |
||
|
Zu den TextureButtons umschalten. Um die Textureinstellungen zu verändern, wechselt ihr zu den TextureButtons. Wählt das Texturicon oder drückt |
||
|
Vorbereitungen zum Laden eines Bilds. Im Moment ist es am Besten, wenn ihr alle Buttons bis auf einen ignoriert: "Load Image". Klickt ihn an, um das Fenster für die Bildauswahl zu öffnen. |
||
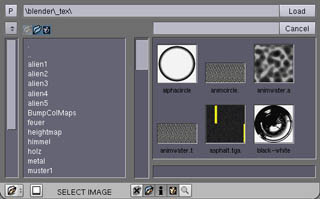 Eine Textur wählen. Dieses Fenster funktioniert wie alle anderen Dateifenster auch, aber es zeigt Vorschaubilder von allen Bildern im aktuellen Verzeichnis. Wenn ihr viele Bilder in einem Verzeichnis habt, kann es eine Weile dauern, bis alle angezeigt werden. Um ein Bild zu laden, könnt ihr darauf Linksklicken und [bei neueren Blenderversionen wurde dieses Fenster durch eine normale Dateiauswahl ohne Vorschau ersetzt. Wenn man weiß wie kommt man aber trotzdem noch dran] |
||
|
Die Mapping Methode festlegen. Geht zurück zu den MaterialButtons und schaut euch die Mapping Buttons an. Diese bestimmen, wie die Textur auf euer Objekt gelegt wird. Die einfachste ist "Flat" [flach]; das funktioniert wie ein Projektor [von vorne draufprojiziert, an den Seiten verzogen]. Wenn ihr nicht aufpasst, kann das eurer Bild ziemlich verzerren. Die zweite Möglichkeit, "Cube", projiziert eure Textur auf alle Seiten eures Objekts. Das funktioniert meistens ganz gut, auch ohne weiteres Einstellen. "Tube" [Röhre] und "Sphere" [Kugel] sind dazu da, eure Textur auf Röhren und Kugeln zu projizieren. Für die Mauer wählt ihr "Cube". |
||
|
Die Mapping-Größe ändern. Wenn ihr jetzt mal kurz rendert ( |
||
 Die Mauer mit einer Steintextur. So weit, so gut. Jetzt zu den anderen Mauern. Drückt |
||
| Texturen für den Turm | ||
 Die Dachschindeln. Den Turm zu texturieren geht genauso wie die Mauer, aber diesmal verwenden wir eine andere Mapping-Methode. Wegen der kreisförmigen Geometrie des Turms macht es keinen Sinn, cube-Mapping zu verwenden. Stattdessen werde ich die zylindrische Methode verwenden ("Tube"). Die restlichen Einstellungen sind die gleichen wie oben. Der Turm besteht aus zwei getrennten Objekten, also macht zwei neue Materialien (Dach und Mauer). Ladet dazu die vorbereiteten Texturen.
|
|
 Die Turmmauer. Hier ist die Textur, die ich für die Turmmauer verwendet habe.
|
||
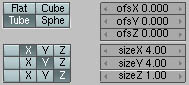 Die Turm Mapping Parameter einstellen. Und wieder müsst ihr die Größe der Textur einstellen, bevor es gut aussieht. Ich musste ein zweites Material für das untere Dach erstellen und die Größe nochmal verändern, bis es gut aussah. |
||
|
|
|
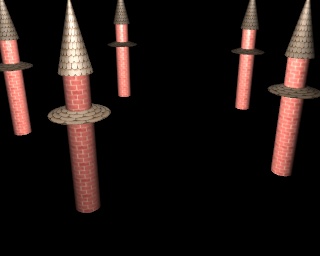 Die texturierten Türme. Hier ist ein Testrender der texturierten Türme. |
||
| Die übrigen Materialien | ||
 Die Tor-Textur. Die anderen Materialien benutzen alle die Techniken, die ich oben beschrieben habe. Ladet einfach die vorbereiteten Bilder und versucht den Rest alleine hinzukriegen. Wenn das nicht klappt, schaut euch die .blend Datei an. Das Tor: Für das Tor braucht ihr drei Materialien: eines für das Tor selbst, eines für die hölzerne Brücke und eines für die Metallketten. Für das Tor habe ich eine sandsteinähnliche Textur gewählt. Verwendet es für den Rahmen mit kleinen "Spec" und "Hard" Werten.
|
||
 Brückentextur. Nehmt diese Holztextur für die Brücke. Wie für den Rahmen auch verwende ich ein mattes Material.
|
||
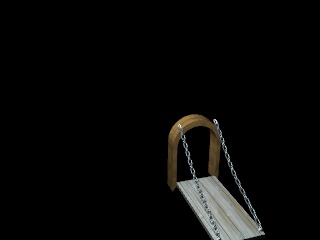 Die Metallketten sind relativ klein und brauchen nicht wirklich eine Textur; das Detail würde sowieso verloren gehen. Um ein Material metallisch zu machen, gibt es einen schönen Trick, den ihr kennen solltet: wenn ihr die Farbvorschau anseht, werdet ihr merken, dass es eine Vorschau namens "Spec" gibt. Das ist die Farbe des Materials an den glänzenden Stellen. Wenn ihr auf den "Spec" Button klickt, könnt ihr diese Farbe ändern.
Die Metallketten sind relativ klein und brauchen nicht wirklich eine Textur; das Detail würde sowieso verloren gehen. Um ein Material metallisch zu machen, gibt es einen schönen Trick, den ihr kennen solltet: wenn ihr die Farbvorschau anseht, werdet ihr merken, dass es eine Vorschau namens "Spec" gibt. Das ist die Farbe des Materials an den glänzenden Stellen. Wenn ihr auf den "Spec" Button klickt, könnt ihr diese Farbe ändern.Für Plastik ist die Glanzfarbe weiß. Für Metalle ist sie normalerweise anders als die normale Materialfarbe. Um realistische Ketten zu erzeugen, versucht es einfach mal mit schwarz als Materialfarbe und blau als Glanzfarbe. |
||
 Die Schlosshof Textur. Dies ist die Textur für den Hof im Innern des Schlosses. Experimentiert mit dem "Nor" Button [rechts oben] (damit wird bumpmapping aktiviert). Die Stärke der Unebenheiten kann mit dem "Nor" Schieber [unten] kontrolliert werden.
|
||
 Gras-Textur Für das Gras und das Wasser habe ich diese Textur verwendet. Um gutes Gras zu erzeugen, nehmt ein mattes grünes Material mit dieser Textur. Dann schaut ihr euch die Buttons rechts unten an. Der Wert von "Col" bestimmt, wie stark die Farbe der Textur mit der Materialfarbe gemixt wird. Verkleinert den Wert, damit das Gras grüner aussieht und trotzdem den unruhigen Charakter der Textur behält. Ich musste "SizeX" und "SizeY" auf 15 setzen, um ein gutes Ergebnis zu erhalten.
|
||
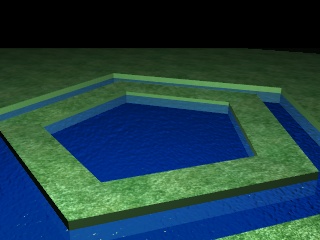 Gras und Wasser Um diese Textur für das Wasser zu verwenden, erstellt ihr zunächst ein blaues Plastik-Material. Benutzt hohe Werte für Glanz und Härte. Jetzt setzt ihr die Grastextur ein, deaktiviert aber den "Col"-Button rechts oben im Material Button Fenster. Stattdessen wählt ihr "Nor". Damit wird die Textur zu einer Bumpmap, die Unebenheiten in dem Material simuliert. Um das Wasser jetzt noch transparent zu machen, setzt ihr "Alpha" auf 0.5 [der "A"-Button da wo ihr die Materialfarbe eingestellt habt]. Wählt noch "ZTransp" bei den Buttons in der Mitte des Fensters, damit Blender auch Objekte unter der Wasseroberfläche berechnet. |
||
 Ein komplett texturiertes Schloss. Hier ist das Endergebnis - sieht deutlich besser aus als am Anfang, findet ihr nicht auch? Es ist auf jeden Fall wichtig, dass ihr euch eine gute Auswahl an Texturen aufbaut. Nehmt euch die Zeit, sie nahtlos und gebrauchsfertig zu machen. |
| übersetzt von: pat - www.psycho3d.de - 15.05.2003 - überarbeitet 05.05.05 |