| Speichern (Saving) |  |
2000 10 18 | ||
| >> zurück zu www.psycho3d.de << | Willem Zwarthoed | |||
| Einführung |
| Standbilder und Animationen mit Blender zu speichern ist notwendig, um euer Werk auszustellen. Weil zu diesem Thema eine Menge Fragen gestellt wurden, habe ich dieses kleine Minitutorial über das Speichern eurer Arbeit geschrieben. |
| Standbilder speichern |
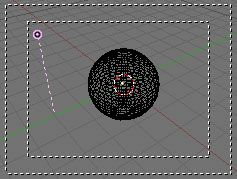 Bevor ihr ein Bild speichern könnt, braucht ihr eine Szene zum Rendern, also lasst uns eine kleine Szene einrichten.
Bevor ihr ein Bild speichern könnt, braucht ihr eine Szene zum Rendern, also lasst uns eine kleine Szene einrichten.Startet Blender und erzeugt eine "UV Sphere". Stellt sicher, dass ihr die Kugel in der Kameraansicht sehen könnt. Fügt auch noch eine Lampe ein, damit man die Kugel beim Rendern sieht. |
|
Die Größenbuttons Bevor wir das Bild rendern, legt die Größe des Bildes mit SizeX, SizeY und den Prozentbuttons in den Renderbuttons |
|
|
Die Dateitypbuttons Jetzt müssen wir den Dateityp einstellen, mit dem das Bild gespeichert wird. Sucht die Dateitypbuttons rechts in den RenderButtons und wählt einen Dateityp für euer Bild. |
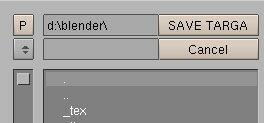 Das Dateifenster Jetzt drückt Anmerkung: ihr müsst die Dateierweiterung angeben (.tga, .jpg, ...), wenn ihr euer Bild benennt! |
| Animationen speichern |
| Zuerst werden wir die Kugel animieren, damit wir eine Animation zum Speichern haben. Bei Bild 1 wählt die Kugel aus, bewegt sie etwas nach links und fügt mit |
| Bevor wir "Anim" zum Rendern der Animation anklicken, müssen wir ein paar Vorbereitungen machen. Setzt "Sta:" auf 1 und "End:" auf 51. Stellt wieder den Dateityp ein. Nehmt "AVI Raw" oder "AVI jpg", um die Animation in einer einzigen Datei zu speichern, oder wählt "Targa" oder "JPEG" um alle Bilder einzeln abzuspeichern. Aktiviert auch den Button "Extensions" [damit die Einzelbilder eine Dateikennung erhalten], und vergesst nicht, die Auflösung einzustellen (normalerweise benutzt man für Animationen eine kleinere Auflösung als für Standbilder!). Anmerkung: ihr braucht den Motion Jpeg codec [sorry, Link ist tot], um AVI jpg Dateien anzuschauen. [wenn ihr sie nicht nur in Blender anschauen wollt] |
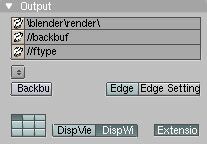 Verzeichnis & Name der Animation Blender speichert Animationen mit dem Pfad und dem Namen, der im "Pics" Textfeld links oben in den RenderButtons steht. [im Bild ist der Pfad "\blender\render\", d.h. im Verzeichnis blender, Unterverzeichnis render auf dem aktuellen Laufwerk] Es gibt ein paar Dinge zu beachten, wenn ihr einen Pfad und Namen angebt: Pfade sollten mit "/" (oder "\" wenn ihr Windoze benutzt) aufhören. Alles nach dem letzen "/" wird benutzt, um die Animation zu benennen. Blender wird Animationen auch automatisch Namen geben: AVIs werden als "NameStartbild_Endbild.avi" gespeichert, einzelne Bilder als "Bildnummer.tga" (oder jpg). Ein Beispiel: gebt "C:\Blender\MyAnim\" ein, um die Animation als "0001_0051.avi" in C:\Blender\MyAnim\ zu speichern. Gebt "C:\Blender\MyAnim" (ohne das letzte "\") ein, um die Animation als "MyAnim0001_0051.avi" in C:\Blender\ zu speichern. Zuletzt müsst ihr überprüfen, ob es in Pfad / Dateinamen Leerzeichen gibt. Wenn dort welche sind, wird Blender einen Fehler melden: "ERROR: Open Movie", und eure Animation wird nicht gespeichert. Blender wird diesen Fehler auch melden, wenn der Pfad nicht existiert. [hab das grade mal schnell getestet (Blender 2.32): Leerzeichen sind egal und der Pfad wird auch automatisch angelegt] |
|
|
| Fertig! |
| Damit ist mein Minitutorial am Ende angelangt. Ich hoffe dass jetzt alle Probleme beseitigt sind, die ihr vielleicht im Zusammenhang mit dem Speichern von Einzelbildern und Animationen gehabt habt. Happy blending, und jetzt, wo ihr wisst wie ihr eure Arbeit speichert, dürft ihr uns gerne zeigen, was ihr gemacht habt! Zycho |
| übersetzt von: pat - www.psycho3d.de - 20.3.2004 - überarbeitet 04.05.05 |