| UV Texturen (UV Mapping) |  |
2000 08 02 | ||
| >> zurück zu www.psycho3d.de << | Samo Korosec | |||
 Das Ergebnis. Da Blender 2.0 - 'gameBlender' - vor der Tür stand, hat NaN das UV-Texturenwerkzeug zur Blender 1.x Serie hinzugefügt, um den Benutzern eine Möglichkeit zu geben, sich auf die Erstellung von Spielen "vorzubereiten", indem sie UV Texturierung und Modellierung mit wenigen Flächen üben. Dieses Tutorial wurde für 1.8 geschrieben, aber alles funktioniert auch noch in 2.0. Es gab vielleicht etwas Verwirrung um die UV Texturen, da Ton mir heute gesagt hat, ich sollte ein UV Texturen Tutorial schreiben :o) Hier ist es! |
||
 Wir starten mit dem fertigen Objekt und dem ImageWindow geöffnet. |
||
|
Ihr startet mit einem Modell, sei es ein Gesicht, eine Figur, ein Fahrzeug oder was auch immer. Einmal geladen, braucht ihr zwei Fenster, um effizient zu arbeiten - das 3D Fenster ( Das 3D Fenster zeigt euer Modell, während das ImageWindow die Texturen zeigt und euch erlaubt, die UV Koordinaten zu bearbeiten. Die grünen Pfeile zeigen auf die Buttons, die den Fenstertyp angeben, das linke ist das 3D Fenster, das rechte euer Bildfenster. Hier könnt ihr eine Beispieldatei für das Gesicht runterladen.
|
||
 Mit ausgewähltem Objekt in den Flächenauswahlmodus. |
||
|
Der Schlüssel zu UV Texturen ist der Flächenauswahlmodus ( Ihr könnt Flächen mit der rechten Maustaste auswählen. Wenn ihr Shift gedrückt haltet, könnt ihr mehr Flächen zu eurer Auswahl hinzufügen oder auch entfernen, ohne die anderen zu beeinflussen. Im Prinzip könnt ihr die selben Auswahltechniken verwenden, die ihr bei eurer alltäglichen Arbeit mit Blender benutzt. |
||
 Alle Flächen auswählen. |
||
|
Da wir aber das ganze Gesicht texturieren wollen, drücken wir |
||
 Ein Bild im Bildfenster laden. |
||
|
Der nächste Schritt ist das Laden einer Textur (die grünen Pfeile zeigen den "Load" Button zum Laden und die Fläche, wo die Textur erscheinen sollte, wobei die Höhe und Breite eine Potenz von zwei sein müssen und auch gleich sein sollten. Gültige Beispiele wären Bildgrößen wie: 8x8, 16x16, 32x32, 64x64, 128x128, 256x256, 512x512, ... Das liegt daran, wie OpenGL mit Texturen umgeht; ihr könntet auch Texturen verwenden, deren Höhe und Breite nicht die selben Werte haben, aber die meiste OpenGL Hardware (speziell Spieleadapter) wird dann die Textur verziehen, damit sie in den Speicher passt. (Ihr könnt die Textur hier runterladen:)
|
||
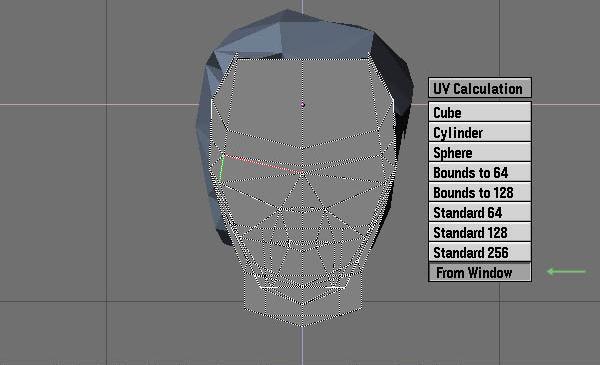 UV Koordinaten einteilen. |
||
|
Wenn ihr die Flächen ausgewählt habt, müsst ihr die UV Koordinaten ins Bildfenster laden. Um das zu tun, drückt ihr |
||
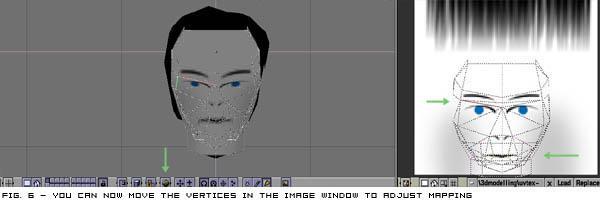 Ihr könnt jetzt die Verts im Bildfenster bewegen, um die Texturkoordinaten anzupassen. |
||
|
Ihr müsst auf die texturierte Ansicht umschalten (linker Pfeil)[Alt z], um zu sehen, wie sich die Änderungen der UV Koordinaten auswirken (rechte Pfeile). Damit solltet ihr erste Ergebnisse mit UV Texturen erzielen. Die UV Koordinaten könnt ihr wie normale Verts im EditMode bearbeiten. Ihr könnt eine Gruppe von UV Koordinaten auswählen und skalieren, drehen oder bewegen. |
||
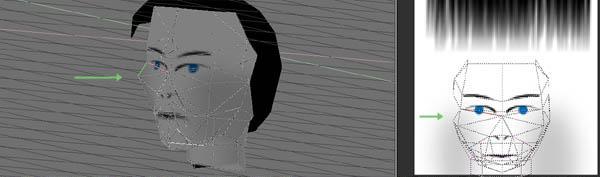 Die Koordinaten genau einstellen. |
||
| Vielleicht seid ihr mal nicht sicher, welchen Einfluss eure Bearbeitung hat - ihr könnt die 3D Ansicht drehen, zoomen etc. Ihr könnt auch im Texturfenster zoomen und bewegen und so sehr genau arbeiten. | ||
 Der Vertex Paint Mode. |
||
|
Wenn ihr die Texturen fertig habt, sieht unser Freund immer noch etwas krank aus - dieses Grau ist keine Farbe für ein Gesicht! Verlasst den Flächenauswahlmodus, indem ihr Wenn ihr im VertexPaintMode seid, könnt ihr mit der linken Maustaste ein Objekt anmalen, während eure rechte Maustaste die Farbe unter dem Zeiger auswählt. Ich habe versucht, eine hautähnliche Farbe zu finden. |
||
 Objekt mit Vertexfarben und UV Textur. |
||
| Wenn ihr mit dem Anmalen fertig seid, könnt ihr euren frisch texturierten Kopf bewundern. Er sieht nicht schlecht aus mit schwarzen Haaren, aber ich habe trotzdem eine Art "Haarmuster" oben auf der Textur hinzugefügt, das ihr benutzen könnt... | ||
 Wiederholt das Ganze für die Haare und erfreut euch am Ergebnis. |
||
|
...um einen Punk zu machen! :o) Ich hoffe, dieses kleine Tutorial hat geholfen. |
||
| [Um das Ganze zu rendern, müsst ihr im Material für euer Objekt den Button "TexFace" aktivieren, wahrscheinlich auch noch "Col Paint", um die Vertexfarben zu sehen.] |
| übersetzt von: pat - www.psycho3d.de - 26.08.2003 - überarbeitet 04.05.05 |