| Eine Wendeltreppe bauen (Building a Spiral Stair) |  |
2000 07 18 | ||
| >> zurück zu www.psycho3d.de << | Bart Veldhuizen | |||
| Einführung |
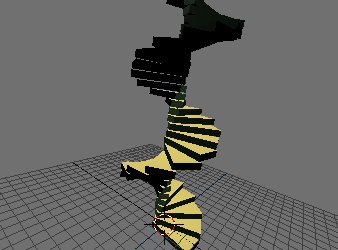 Eine von Blenders Funktionen ist die Möglichkeit, Animationen als Modellierungswerkzeug zu verwenden. So komisch sich das auch anhören mag, es ist oft eine sehr nützliche Technik.
Eine von Blenders Funktionen ist die Möglichkeit, Animationen als Modellierungswerkzeug zu verwenden. So komisch sich das auch anhören mag, es ist oft eine sehr nützliche Technik.In diesem Tutorial beschreibe ich den Bau einer Wendeltreppe. Mit traditionellen Methoden müsste man viele Stufen modellieren, aber wenn ihr versteht, wie ein bewegtes Objekt das Ergebnis repräsentieren kann, wird es viel einfacher. |
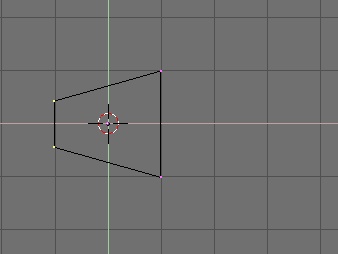 Die linken Verts skalieren. Zuerst mache ich eine einzelne Stufe. Startet mit einem leeren Blender (drückt |
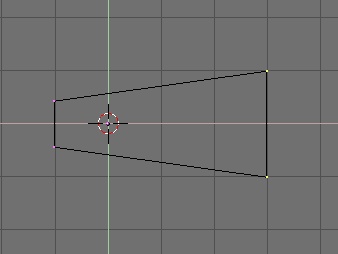 Die Verts nach rechts bewegen. Dann wählt ihr die zwei rechten Verts und bewegt sie weiter nach rechts (drückt |
|
Um der Stufe etwas Tiefe zu geben, schaltet mit der |
|
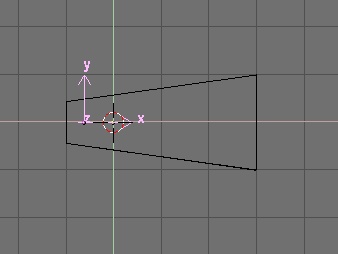 Ein Empty einfügen. Jetzt zu den Animationen. Um die Spirale zu erzeugen, will ich zwei Dinge tun: die Stufe um eine Achse rotieren lassen, und dabei aufwärts bewegen. Das geht einfacher, wenn man ein "Empty" als Achse nimmt. Deshalb werden wir jetzt eins hinzufügen. Platziert es in der Stufe, etwas nach links versetzt. |
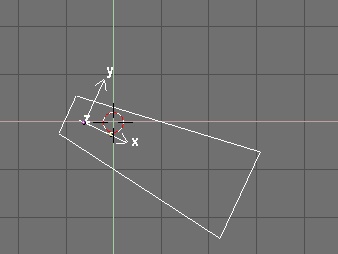 Wenn sich das Empty dreht, dreht sich auch die Stufe. Jetzt machen wir das Empty zum Parent der Stufe. Dazu wählt ihr die Stufe, haltet |
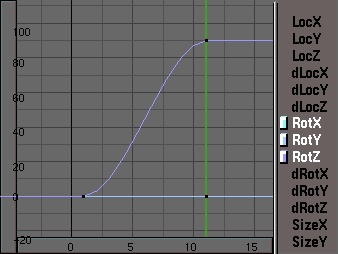 IPO Kurve für die Drehung. Um eine gute Drehung zu erzeugen, brauchen wir das IPO Fenster. Teilt euer 3D Fenster und macht aus dem neuen ein IPO Fenster, indem ihr |
|
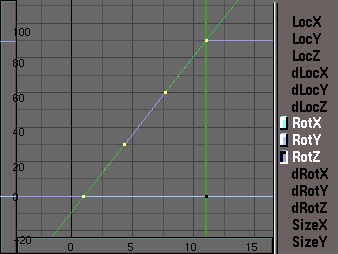 Ein- und Ausblenden entfernen. Das will ich aber nicht; die runde Kurve symbolisiert ein Ein- und Ausblenden [oder so] der Animationsgeschwindigkeit. Für eine Wendeltreppe sollen aber alle Stufen den gleichen Abstand haben. Um dieses Problem zu lösen, wählt ihr die RotZ Kurve aus und geht in den EditMode. Wählt alle Verts ( |
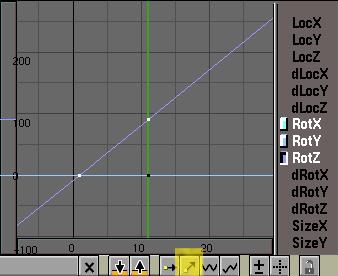 Die Rotation extrapolieren. Jetzt habt ihr die Wahl: ihr könnt entweder die rechte Vertex weiter nach rechts und oben verschieben, oder, wenn ihr so faul seid wie ich, könnt ihr auf den Extrapolieren Button klicken, um die Kurve so weiterlaufen zu lassen: (zoomt erst raus, um das Ergebnis zu sehen!). |
|
Dupliframes Einstellungen. Jetzt soll sich die Stufe noch vertikal bewegen. Schaltet um in die Vorderansicht und geht zurück zum ersten Bild eurer Animation ( Und jetzt kommt der Trick, um den es bei diesem Tutorial geht: ihr könnt Blender anweisen, für jedes Bild der Animation eine Kopie des Objekts zu machen. Wählt die Stufe und geht zu den Animationsbuttons ( |
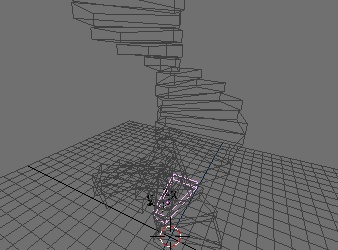 Die DupOff Einstellung ändern. Da sind ein paar Kopien zu viel. Versucht mal mit "DupOff" die Anzahl zu reduzieren. Wenn ihr das fertig habt, schaut euch die Farbe der neuen Gitter an: die Objekte werden in grau statt schwarz angezeigt, um zu verdeutlichen, dass sie nicht "echt" sind. Ihr könnt euch die neuen Objekte als prozedurale Objekte vorstellen. [?] |
|
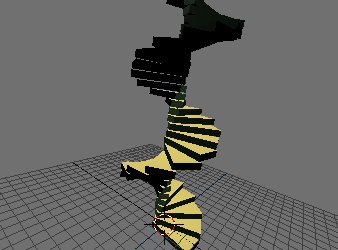 Das Endergebnis. Um die prozeduralen Objekte zu echten zu machen, wählt ihr die Originalstufe und drückt |
| übersetzt von: pat - www.psycho3d.de - 27.08.2003 - überarbeitet 07.07.05 |