| Feuerwerk (Fireworks) |  |
2000 12 21 | ||
| >> zurück zu www.psycho3d.de << | WP | |||
| Einführung | ||
 Es ist jetzt fast wieder soweit, dass Feuerwerke unseren Himmel erhellen, deshalb dachte ich, das ist ein schönes Thema für ein Tutorial. Ein paar Tage und leere Sodaflaschen später könnt ihr es selbst ausprobieren. Viel Spaß dabei!
Es ist jetzt fast wieder soweit, dass Feuerwerke unseren Himmel erhellen, deshalb dachte ich, das ist ein schönes Thema für ein Tutorial. Ein paar Tage und leere Sodaflaschen später könnt ihr es selbst ausprobieren. Viel Spaß dabei! |
||
| Los geht's | ||
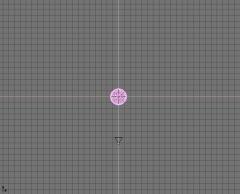 Wir starten damit, die Standardfläche zu löschen, ganz einfach indem wir sie auswählen
Wir starten damit, die Standardfläche zu löschen, ganz einfach indem wir sie auswählen Um zu diesem Objekt Partikel hinzuzufügen, drücken wir |
||
| Mit Partikeln spielen | ||
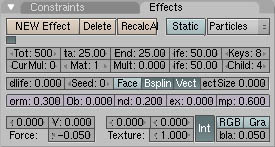 Zuerst legen wir die Anzahl an Partikeln auf 500 fest, indem wir
Zuerst legen wir die Anzahl an Partikeln auf 500 fest, indem wir Setzt das Start- und Endbild auf 25. Das macht ihr, weil es nur eine plötzliche Partikelexplosion gibt; wenn ihr eine Fontäne bastelt, könnt ihr das Endbild ein paar Bilder später einstellen, um einen sprayähnlichen Effekt zu erhalten. Beide Buttons befinden sich rechts vom "Tot:" Button. Jetzt schaut zwei Reihen darunter nach dem "Bspline" Button und klickt drauf. Das Bspline macht die Bewegung der Partikel weicher. Klickt auch auf den "Vect" Button rechts daneben. Dadurch werden die Partikel zu Linien anstatt zu normalen Punkten, was bei unserem Feuerwerk besser aussieht. Jetzt geben wir den Partikeln verschiedene Kräfte, damit sie sich etwas mehr wie ein Feuerwerk verhalten. Schaut zu den violett gefärbten Buttons, der erste heißt "Norm:", das steht für "normals" und beeinflusst die Anfangsgeschwindigkeit, mit der die Partikel abgestrahlt werden. Setzt ihn auf 0.300. Der "Rand:" Button ist zwei Buttons weiter rechts und beeinflusst die Zufälligkeit der Partikel. Wir wollen nicht, dass die Partikel in perfekt geraden Linien abgestrahlt werden, weil das nicht natürlich aussieht; um etwas Chaos zu den Partikeln hinzuzufügen, setzen wir diesen Button auf 0.200. Der letzte Button in der Reihe ist der "Damp:" Button, dieser Button dämpft (vielleicht habt ihr das vermutet:) die Geschwindigkeit der Partikel, anstatt also immer die gleiche Geschwindigkeit zu haben, werden die Partikel immer langsamer, je weiter sie sich von der Kugel entfernen, bis sie ganz stillstehen. Setzt diesen Button auf 0.600. |
||
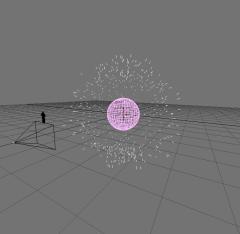 Als letztes müssen wir noch eine Kraft auf die Partikel wirken lassen, um die Erdanziehung zu simulieren. Schaut in der linken unteren Ecke des Effektmenüs nach drei Buttons X, Y und Z [in der Gruppe Force], und setzt den "Z" Button auf minus 50 oder -0.050 in Zahlen. Wenn ihr jetzt
Als letztes müssen wir noch eine Kraft auf die Partikel wirken lassen, um die Erdanziehung zu simulieren. Schaut in der linken unteren Ecke des Effektmenüs nach drei Buttons X, Y und Z [in der Gruppe Force], und setzt den "Z" Button auf minus 50 oder -0.050 in Zahlen. Wenn ihr jetzt |
||
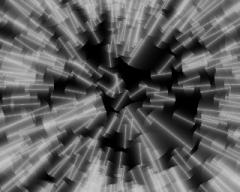 Wenn ihr jetzt mit
Wenn ihr jetzt mit |
||
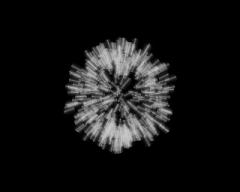 Um dieses Problem zu beheben, geht sicher, dass ihr noch in der Oberansicht seid (
Um dieses Problem zu beheben, geht sicher, dass ihr noch in der Oberansicht seid ( |
||
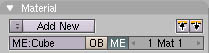 Jetzt weiter zum zweiten Problem: dem Material. Wenn ihr die Kugel ausgewählt habt
Jetzt weiter zum zweiten Problem: dem Material. Wenn ihr die Kugel ausgewählt habt |
||
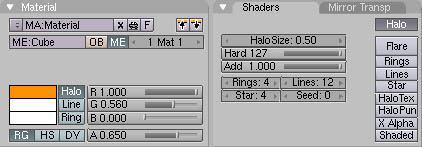 Zuerst suchen wir uns eine Farbe aus, ich habe orange genommen, aber ihr könnt nehmen, was ihr wollt, solange es hell ist. Wenn ihr das habt, schaut rechts von den RGB Schiebern zur violetten Reihe von Buttons und klickt auf den "Halo" Button. Halo ist ein spezielles Material für Partikel in Blender. Um dem Material den letzten Schliff zu verpassen, schaut nach links zu den "Alpha", "Hard" und "Add" Schiebern. Setzt Alpha auf 0.650, Alpha beeinflusst die Transparenz des Halos, Hard auf 127, dadurch sieht der Halo schärfer aus, und Add auf 1.000, dann sieht der Halo aus, als ob er Licht aussenden würde, und genau das wollen wir für unser Feuerwerk.
Zuerst suchen wir uns eine Farbe aus, ich habe orange genommen, aber ihr könnt nehmen, was ihr wollt, solange es hell ist. Wenn ihr das habt, schaut rechts von den RGB Schiebern zur violetten Reihe von Buttons und klickt auf den "Halo" Button. Halo ist ein spezielles Material für Partikel in Blender. Um dem Material den letzten Schliff zu verpassen, schaut nach links zu den "Alpha", "Hard" und "Add" Schiebern. Setzt Alpha auf 0.650, Alpha beeinflusst die Transparenz des Halos, Hard auf 127, dadurch sieht der Halo schärfer aus, und Add auf 1.000, dann sieht der Halo aus, als ob er Licht aussenden würde, und genau das wollen wir für unser Feuerwerk. |
||
 Wenn wir jetzt ein Bild rendern
Wenn wir jetzt ein Bild rendern Um unser Feuerwerk noch zu verbessern, werden wir ein zweites Partikelsystem verwenden, auf das wir Lampen duplizieren. Das hört sich vielleicht kompliziert an, ist es aber nicht (das müsst ihr mir glauben). Wir brauchen diesen Schritt, wenn wir unser Feuerwerk in eine Szene einbauen wollen, echtes Feuerwerk erzeugt Licht und unseres tut das noch nicht, und genau das werden wir jetzt beheben. Beginnt damit, dass ihr die erste Kugel verdoppelt, weil wir wollen, dass die Lampen die gleiche Bewegung haben wie die Partikel. Dann reduzieren wir die Anzahl von Partikeln bei der zweiten Kugel, weil jedes Teilchen von einer Lampe ersetzt wird, wenn wir "Dupliverts" verwenden. Jedes Teilchen?, fragt ihr vielleicht, ja, jedes Teilchen :) Wenn wir die Anzahl an Partikeln nicht verringern würden, würde die Renderzeit stark ansteigen und die Framerate im 3D Fenster fallen. Natürlich könnt ihr so viele Partikel verwenden, wie ihr wollt. Vergesst aber nicht, dass die Originallampe eine sehr niedrige Energie haben muss, wenn ihr sehr viele Partikel verwendet, da jede Kopie der Lampe die gleiche Energie hat. Wählt die zweite Kugel aus und drückt |
||
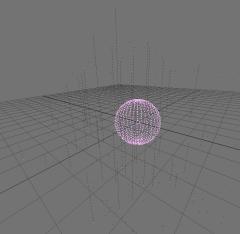 Wenn ihr ins 3D Fenster schaut, werdet ihr sehen, dass jedes Teilchen der zweiten Kugel eine Linie zur Ebene hat, das zeigt uns, dass dupliverts aktiviert ist. Wählt die Lampe aus und geht mit
Wenn ihr ins 3D Fenster schaut, werdet ihr sehen, dass jedes Teilchen der zweiten Kugel eine Linie zur Ebene hat, das zeigt uns, dass dupliverts aktiviert ist. Wählt die Lampe aus und geht mit |
||
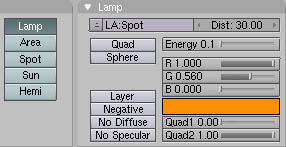 Weiterhin werden wir den Lampen etwas Farbe geben, ich habe wieder orange genommen, da mein Feuerwerk auch orange ist. Bei den Lampen animieren wir die Energie, damit die Lampen mit dem Feuerwerk schwächer werden. Geht zum 25. Bild und mit der Maus über das Lampenmenü, dann drückt
Weiterhin werden wir den Lampen etwas Farbe geben, ich habe wieder orange genommen, da mein Feuerwerk auch orange ist. Bei den Lampen animieren wir die Energie, damit die Lampen mit dem Feuerwerk schwächer werden. Geht zum 25. Bild und mit der Maus über das Lampenmenü, dann drückt |
||
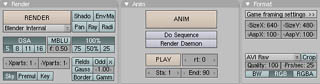 Euer Feuerwerk ist jetzt bereit, um in eine Szene eingebaut zu werden! Oder ihr könnt eine Animation rendern, um sofort zu sehen, was ihr erschaffen habt. Um das Ganze zu Ende zu bringen, werde ich euch auch noch das zeigen (ja ich weiß, ich bin ein netter Kerl ;) Drückt
Euer Feuerwerk ist jetzt bereit, um in eine Szene eingebaut zu werden! Oder ihr könnt eine Animation rendern, um sofort zu sehen, was ihr erschaffen habt. Um das Ganze zu Ende zu bringen, werde ich euch auch noch das zeigen (ja ich weiß, ich bin ein netter Kerl ;) Drückt |
||
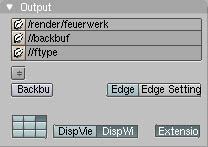 Bevor wir jetzt den großen "Anim" Button anklicken, geben wir der Animation noch einen Namen. Das geht auf der linken Seite des Menüs, dort gibt es einen Button, in dem /tmp/ steht. Klickt darauf und gebt den Pfad und Namen der Animation ein; ich habe es Feuerwerk genannt (ja ich weiß, wirklich einfallsreich :) jetzt drückt
Bevor wir jetzt den großen "Anim" Button anklicken, geben wir der Animation noch einen Namen. Das geht auf der linken Seite des Menüs, dort gibt es einen Button, in dem /tmp/ steht. Klickt darauf und gebt den Pfad und Namen der Animation ein; ich habe es Feuerwerk genannt (ja ich weiß, wirklich einfallsreich :) jetzt drückt |
||
 Bis jetzt habt ihr Großartiges geleistet! Um das ganze noch mal zusammenzufassen, wollt ihr vielleicht eine Szene basteln, in der ihr euer Feuerwerk verwenden könnt, immerhin benutzen wir Lampen, und Lampen brauchen Objekte, um ihre Energie loszuwerden. Ich habe schon mal eine kleine Szene für euch vorbereitet.
Bis jetzt habt ihr Großartiges geleistet! Um das ganze noch mal zusammenzufassen, wollt ihr vielleicht eine Szene basteln, in der ihr euer Feuerwerk verwenden könnt, immerhin benutzen wir Lampen, und Lampen brauchen Objekte, um ihre Energie loszuwerden. Ich habe schon mal eine kleine Szene für euch vorbereitet. |
||
 In der ersten Ebene ist das Schloss mit etwas nächtlicher Beleuchtung, in der zweiten mein Feuerwerk. Ich habe sie einfach verändert, indem ich sie kopiert und dann die Farbe und Start- und Endbild geändert habe. Ihr könnt mit
In der ersten Ebene ist das Schloss mit etwas nächtlicher Beleuchtung, in der zweiten mein Feuerwerk. Ich habe sie einfach verändert, indem ich sie kopiert und dann die Farbe und Start- und Endbild geändert habe. Ihr könnt mit
|
||
|
| übersetzt von: pat - www.psycho3d.de - 16.12.2003 - überarbeitet 29.04.05 |