 Eine Kerze ist eine der grundlegenden Lichtquellen, die ihr in euren Szenen brauchen werdet, besonders wenn sie im Mittelalter spielt. Dieses Tutorial zeigt, wie man die prinzipielle Form einer Kerze und eine einfache Flamme erzeugt. Es wird davon ausgegangen, dass ihr die Oberfläche von Blender gut genug kennt, um Objekte zu erzeugen und mit ihnen umzugehen.
Eine Kerze ist eine der grundlegenden Lichtquellen, die ihr in euren Szenen brauchen werdet, besonders wenn sie im Mittelalter spielt. Dieses Tutorial zeigt, wie man die prinzipielle Form einer Kerze und eine einfache Flamme erzeugt. Es wird davon ausgegangen, dass ihr die Oberfläche von Blender gut genug kennt, um Objekte zu erzeugen und mit ihnen umzugehen. |
| Eine Kerze modellieren |
 Beginnt damit, dass ihr in der Oberansicht (
Beginnt damit, dass ihr in der Oberansicht (  ) eine "tube surface" (Add -> Surface -> NURBS Tube) erzeugt und dann in die Seitenansicht ( ) eine "tube surface" (Add -> Surface -> NURBS Tube) erzeugt und dann in die Seitenansicht (  ) wechselt. Mit ) wechselt. Mit  wählt ihr die oberen Verts aus und zieht sie nach oben. wählt ihr die oberen Verts aus und zieht sie nach oben. |
 Behaltet die oberen "Control Vertices" (CV's) ausgewählt und schaltet in die Oberansicht (
Behaltet die oberen "Control Vertices" (CV's) ausgewählt und schaltet in die Oberansicht (  ). Extrudiert mit ). Extrudiert mit  und verkleinert mit und verkleinert mit  . Wiederholt das drei oder vier Mal. Beachtet bitte, dass der erste extrudierte Kreis nur ein bisschen kleiner ist als der äußere Kreis, weil das Wachs hier dünn ist. Speichert diesen Zustand, indem ihr zweimal . Wiederholt das drei oder vier Mal. Beachtet bitte, dass der erste extrudierte Kreis nur ein bisschen kleiner ist als der äußere Kreis, weil das Wachs hier dünn ist. Speichert diesen Zustand, indem ihr zweimal  drückt. drückt.
Wenn ihr im EditMode seid und diesen Zustand später wieder laden wollt, drückt ihr  , aber ich bin sicher, dass ihr das schon gewusst habt. , aber ich bin sicher, dass ihr das schon gewusst habt. |
| Das Magnetwerkzeug benutzen |
Wählt den mittleren inneren Kreis und drückt  , um das Proportional-Bearbeitungs-Werkzeug zu aktivieren. Dieses Werkzeug arbeitet wie ein Magnet, und wenn es aktiviert ist, werden nicht nur ausgewählte, sondern auch nicht ausgewählte Verts in einstellbarer Reichweite von Aktionen wie Bewegen, Skalieren und Drehen beeinflusst. , um das Proportional-Bearbeitungs-Werkzeug zu aktivieren. Dieses Werkzeug arbeitet wie ein Magnet, und wenn es aktiviert ist, werden nicht nur ausgewählte, sondern auch nicht ausgewählte Verts in einstellbarer Reichweite von Aktionen wie Bewegen, Skalieren und Drehen beeinflusst.
Für das Proportionalwerkzeug gibt es zwei Modi - ein scharfer Abfall und ein glatter. Ihr könnt mit   zwischen beiden umschalten. zwischen beiden umschalten. |
 In der Seitenansicht bewegt ihr mit aktivem Magnetwerkzeug die CVs etwas nach unten. Passt die Magnetreichweite mit
In der Seitenansicht bewegt ihr mit aktivem Magnetwerkzeug die CVs etwas nach unten. Passt die Magnetreichweite mit  und und  an. an. |
 Jetzt kommt der kreative Teil. Indem ihr einzelne CVs auswählt und bewegt, erzeugt ihr die für eine benutzte Kerze typische Kraterform.
Jetzt kommt der kreative Teil. Indem ihr einzelne CVs auswählt und bewegt, erzeugt ihr die für eine benutzte Kerze typische Kraterform. |
| Einen Docht machen |
 In der Seitenansicht erzeugt ihr eine Bezierkurve und gebt ihr die abgebildete Form. Verlasst dann den EditMode und erzeugt in der Oberansicht einen Bezierkreis. Dem gebt ihr durch einen Klick ins "OB:" Feld der EditButtons (
In der Seitenansicht erzeugt ihr eine Bezierkurve und gebt ihr die abgebildete Form. Verlasst dann den EditMode und erzeugt in der Oberansicht einen Bezierkreis. Dem gebt ihr durch einen Klick ins "OB:" Feld der EditButtons ( ) einen anständigen Namen (oder merkt euch einfach den Standardnamen). ) einen anständigen Namen (oder merkt euch einfach den Standardnamen). |
 Jetzt wählt wieder die Bezierkurve aus und gebt im "BevOb" Feld der EditButtons den Namen des Kreises ein. Der Kreis wird jetzt entlang der Kurve extrudiert. Indem ihr den Kreis skaliert, könnt ihr die Proportionen des Dochts anpassen.
Jetzt wählt wieder die Bezierkurve aus und gebt im "BevOb" Feld der EditButtons den Namen des Kreises ein. Der Kreis wird jetzt entlang der Kurve extrudiert. Indem ihr den Kreis skaliert, könnt ihr die Proportionen des Dochts anpassen. |
| Materialien |
 Lasst uns etwas Material einbauen. Für den Docht habe ich ein schwarzes Material mit Spec und Ref auf Null verwendet.
Lasst uns etwas Material einbauen. Für den Docht habe ich ein schwarzes Material mit Spec und Ref auf Null verwendet.
Für das Wachs habe ich ein Material mit den abgebildeten Parametern verwendet. Es ist eine eher dunkle Farbe, nicht wie wir sie für das Wachs in der Nähe der Flamme erwarten. Das werden wir mit Beleuchtung erreichen. |
| Lichter |
 Erzeugt direkt über der Kerze eine Lampe und stellt sie wie im Bild ein. Diese Lampe wird das Licht der Flamme ebenso simulieren wie den Eindruck, dass das Wachs um den Docht herum heiß ist.
Erzeugt direkt über der Kerze eine Lampe und stellt sie wie im Bild ein. Diese Lampe wird das Licht der Flamme ebenso simulieren wie den Eindruck, dass das Wachs um den Docht herum heiß ist. |
 Die zweite Lampe ist vom Typ "Hemi" und ihr könnt die Position und Einstellungen wieder im Bild sehen.
Die zweite Lampe ist vom Typ "Hemi" und ihr könnt die Position und Einstellungen wieder im Bild sehen. |
| Partikel für die Flamme |
 Um dem Docht eine Flamme zu geben, erzeugt ihr ein Partikelsystem. In der Oberansicht erzeugt ihr einen Meshkreis, verkleinert ihn auf die Größe des Dochts und platziert ihn dort, wo der Docht auf das Wachs trifft. Dann klickt ihr in den AnimButtons (
Um dem Docht eine Flamme zu geben, erzeugt ihr ein Partikelsystem. In der Oberansicht erzeugt ihr einen Meshkreis, verkleinert ihn auf die Größe des Dochts und platziert ihn dort, wo der Docht auf das Wachs trifft. Dann klickt ihr in den AnimButtons ( ) auf NEW Effect und macht aus dem Build ein "Particles". ) auf NEW Effect und macht aus dem Build ein "Particles". |
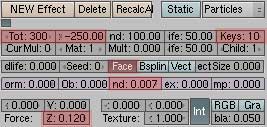 Hier findet ihr die Einstellungen für die Partikel. Rot markierte Buttons sind wichtig. Tot bezeichnet die Menge an Partikeln die emittiert werden sollen. Der Wert rechts daneben ist Sta. Dieser ist so klein eingestellt damit die Partikel schon vor dem ersten gerenderten Frame emittiert werden und dadurch die Kerze am Anfang der Animation schon brennt. Ganz rechts Keys: hier wird eingestellt wieviele Positionen Blender für die Animation berechnen soll. Ein hoher Wert ergibt in der Regel flüssigere und genauere Bewegungen der Partikel. Wenn der Face-Button aktiviert ist werden Partikel auch von Flächen emittiert, sonst nur von Vertices. Direkt darunter: Rand - der Zufallsgenerator für Partikelbewegungen. Ein kleiner Wert erzeugt leichte Variationen. Und ganz unten: Force Z, damit sich die Partikel durch etwas Kraft nach oben auch bewegen.
Hier findet ihr die Einstellungen für die Partikel. Rot markierte Buttons sind wichtig. Tot bezeichnet die Menge an Partikeln die emittiert werden sollen. Der Wert rechts daneben ist Sta. Dieser ist so klein eingestellt damit die Partikel schon vor dem ersten gerenderten Frame emittiert werden und dadurch die Kerze am Anfang der Animation schon brennt. Ganz rechts Keys: hier wird eingestellt wieviele Positionen Blender für die Animation berechnen soll. Ein hoher Wert ergibt in der Regel flüssigere und genauere Bewegungen der Partikel. Wenn der Face-Button aktiviert ist werden Partikel auch von Flächen emittiert, sonst nur von Vertices. Direkt darunter: Rand - der Zufallsgenerator für Partikelbewegungen. Ein kleiner Wert erzeugt leichte Variationen. Und ganz unten: Force Z, damit sich die Partikel durch etwas Kraft nach oben auch bewegen.
Wenn ihr   drückt, solltet ihr die Partikel vom Kreis wegfliegen sehen. Aber wenn ihr das rendert, sieht es noch lange nicht wie eine Flamme aus. drückt, solltet ihr die Partikel vom Kreis wegfliegen sehen. Aber wenn ihr das rendert, sieht es noch lange nicht wie eine Flamme aus. |
| Material für die Partikel |
 Um die Flamme realistischer zu machen, werden wir für die Partikel ein passendes Material machen. Wählt zuerst den Kreis und gebt ihm ein neues Material. Stellt für das Material eine gelbe Farbe einjudn schaltet den Halo-Button an. Dann stellt ihr die Größe des Halos (HaloSize) ein. Ich habe 0.60 verwendet, aber das hängt von der Größe der Kerze ab. Vielleicht müsst ihr ein paar Mal rendern, um den für euch richtigen Wert zu finden.
Um die Flamme realistischer zu machen, werden wir für die Partikel ein passendes Material machen. Wählt zuerst den Kreis und gebt ihm ein neues Material. Stellt für das Material eine gelbe Farbe einjudn schaltet den Halo-Button an. Dann stellt ihr die Größe des Halos (HaloSize) ein. Ich habe 0.60 verwendet, aber das hängt von der Größe der Kerze ab. Vielleicht müsst ihr ein paar Mal rendern, um den für euch richtigen Wert zu finden. |
 Jetzt sollte die Flamme die richtige Farbe haben, aber die Form ist immer noch nicht perfekt. Für eine flammenähnlichere Form müssen wir den Ipo Editor benutzen, um die Transparenz der Partikel während ihrer Lebensdauer zu verändern. Weil die Lebensdauer der Partikel 50 ist, werden wir das Material für diesen Frame (Bildnummer) fast transparent machen. Um das zu tun lasst ihr den Kreis ausgewählt und drückt
Jetzt sollte die Flamme die richtige Farbe haben, aber die Form ist immer noch nicht perfekt. Für eine flammenähnlichere Form müssen wir den Ipo Editor benutzen, um die Transparenz der Partikel während ihrer Lebensdauer zu verändern. Weil die Lebensdauer der Partikel 50 ist, werden wir das Material für diesen Frame (Bildnummer) fast transparent machen. Um das zu tun lasst ihr den Kreis ausgewählt und drückt   oder klickt auf den oder klickt auf den  Button. Der Ipo Editor erscheint. Button. Der Ipo Editor erscheint. |
| IPO Einstellungen |
| Im Ipo Editor könnt ihr die Loc (Position), Rot (Drehung) und Size (Größe) Werte von Objekten, Vertexpositionen, Sequenzipos und das im Moment für uns Wichtige, Materialipos, animieren. Um zu den Materialipos umzuschalten, klickt ihr auf den roten Ball im Menü "Ipo type" unten im Ipofenster. In der linken Spalte könnt ihr alle animierbaren Materialeinstellungen sehen. Klickt auf Alpha, weil wir die Transparenz des Materials anpassen wollen. Die X Achse definiert jetzt die Frames und die Y Achse den Wert der Einstellung. |

 Eine Kerze ist eine der grundlegenden Lichtquellen, die ihr in euren Szenen brauchen werdet, besonders wenn sie im Mittelalter spielt. Dieses Tutorial zeigt, wie man die prinzipielle Form einer Kerze und eine einfache Flamme erzeugt. Es wird davon ausgegangen, dass ihr die Oberfläche von Blender gut genug kennt, um Objekte zu erzeugen und mit ihnen umzugehen.
Eine Kerze ist eine der grundlegenden Lichtquellen, die ihr in euren Szenen brauchen werdet, besonders wenn sie im Mittelalter spielt. Dieses Tutorial zeigt, wie man die prinzipielle Form einer Kerze und eine einfache Flamme erzeugt. Es wird davon ausgegangen, dass ihr die Oberfläche von Blender gut genug kennt, um Objekte zu erzeugen und mit ihnen umzugehen. Beginnt damit, dass ihr in der Oberansicht (
Beginnt damit, dass ihr in der Oberansicht ( Behaltet die oberen "Control Vertices" (CV's) ausgewählt und schaltet in die Oberansicht (
Behaltet die oberen "Control Vertices" (CV's) ausgewählt und schaltet in die Oberansicht ( In der Seitenansicht bewegt ihr mit aktivem Magnetwerkzeug die CVs etwas nach unten. Passt die Magnetreichweite mit
In der Seitenansicht bewegt ihr mit aktivem Magnetwerkzeug die CVs etwas nach unten. Passt die Magnetreichweite mit  Jetzt kommt der kreative Teil. Indem ihr einzelne CVs auswählt und bewegt, erzeugt ihr die für eine benutzte Kerze typische Kraterform.
Jetzt kommt der kreative Teil. Indem ihr einzelne CVs auswählt und bewegt, erzeugt ihr die für eine benutzte Kerze typische Kraterform. In der Seitenansicht erzeugt ihr eine Bezierkurve und gebt ihr die abgebildete Form. Verlasst dann den EditMode und erzeugt in der Oberansicht einen Bezierkreis. Dem gebt ihr durch einen Klick ins "OB:" Feld der EditButtons (
In der Seitenansicht erzeugt ihr eine Bezierkurve und gebt ihr die abgebildete Form. Verlasst dann den EditMode und erzeugt in der Oberansicht einen Bezierkreis. Dem gebt ihr durch einen Klick ins "OB:" Feld der EditButtons ( Jetzt wählt wieder die Bezierkurve aus und gebt im "BevOb" Feld der EditButtons den Namen des Kreises ein. Der Kreis wird jetzt entlang der Kurve extrudiert. Indem ihr den Kreis skaliert, könnt ihr die Proportionen des Dochts anpassen.
Jetzt wählt wieder die Bezierkurve aus und gebt im "BevOb" Feld der EditButtons den Namen des Kreises ein. Der Kreis wird jetzt entlang der Kurve extrudiert. Indem ihr den Kreis skaliert, könnt ihr die Proportionen des Dochts anpassen. Lasst uns etwas Material einbauen. Für den Docht habe ich ein schwarzes Material mit Spec und Ref auf Null verwendet.
Lasst uns etwas Material einbauen. Für den Docht habe ich ein schwarzes Material mit Spec und Ref auf Null verwendet. Erzeugt direkt über der Kerze eine Lampe und stellt sie wie im Bild ein. Diese Lampe wird das Licht der Flamme ebenso simulieren wie den Eindruck, dass das Wachs um den Docht herum heiß ist.
Erzeugt direkt über der Kerze eine Lampe und stellt sie wie im Bild ein. Diese Lampe wird das Licht der Flamme ebenso simulieren wie den Eindruck, dass das Wachs um den Docht herum heiß ist. Die zweite Lampe ist vom Typ "Hemi" und ihr könnt die Position und Einstellungen wieder im Bild sehen.
Die zweite Lampe ist vom Typ "Hemi" und ihr könnt die Position und Einstellungen wieder im Bild sehen. Um dem Docht eine Flamme zu geben, erzeugt ihr ein Partikelsystem. In der Oberansicht erzeugt ihr einen Meshkreis, verkleinert ihn auf die Größe des Dochts und platziert ihn dort, wo der Docht auf das Wachs trifft. Dann klickt ihr in den AnimButtons (
Um dem Docht eine Flamme zu geben, erzeugt ihr ein Partikelsystem. In der Oberansicht erzeugt ihr einen Meshkreis, verkleinert ihn auf die Größe des Dochts und platziert ihn dort, wo der Docht auf das Wachs trifft. Dann klickt ihr in den AnimButtons (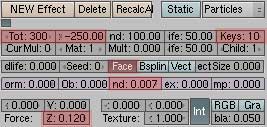 Hier findet ihr die Einstellungen für die Partikel. Rot markierte Buttons sind wichtig. Tot bezeichnet die Menge an Partikeln die emittiert werden sollen. Der Wert rechts daneben ist Sta. Dieser ist so klein eingestellt damit die Partikel schon vor dem ersten gerenderten Frame emittiert werden und dadurch die Kerze am Anfang der Animation schon brennt. Ganz rechts Keys: hier wird eingestellt wieviele Positionen Blender für die Animation berechnen soll. Ein hoher Wert ergibt in der Regel flüssigere und genauere Bewegungen der Partikel. Wenn der Face-Button aktiviert ist werden Partikel auch von Flächen emittiert, sonst nur von Vertices. Direkt darunter: Rand - der Zufallsgenerator für Partikelbewegungen. Ein kleiner Wert erzeugt leichte Variationen. Und ganz unten: Force Z, damit sich die Partikel durch etwas Kraft nach oben auch bewegen.
Hier findet ihr die Einstellungen für die Partikel. Rot markierte Buttons sind wichtig. Tot bezeichnet die Menge an Partikeln die emittiert werden sollen. Der Wert rechts daneben ist Sta. Dieser ist so klein eingestellt damit die Partikel schon vor dem ersten gerenderten Frame emittiert werden und dadurch die Kerze am Anfang der Animation schon brennt. Ganz rechts Keys: hier wird eingestellt wieviele Positionen Blender für die Animation berechnen soll. Ein hoher Wert ergibt in der Regel flüssigere und genauere Bewegungen der Partikel. Wenn der Face-Button aktiviert ist werden Partikel auch von Flächen emittiert, sonst nur von Vertices. Direkt darunter: Rand - der Zufallsgenerator für Partikelbewegungen. Ein kleiner Wert erzeugt leichte Variationen. Und ganz unten: Force Z, damit sich die Partikel durch etwas Kraft nach oben auch bewegen. Um die Flamme realistischer zu machen, werden wir für die Partikel ein passendes Material machen. Wählt zuerst den Kreis und gebt ihm ein neues Material. Stellt für das Material eine gelbe Farbe einjudn schaltet den Halo-Button an. Dann stellt ihr die Größe des Halos (HaloSize) ein. Ich habe 0.60 verwendet, aber das hängt von der Größe der Kerze ab. Vielleicht müsst ihr ein paar Mal rendern, um den für euch richtigen Wert zu finden.
Um die Flamme realistischer zu machen, werden wir für die Partikel ein passendes Material machen. Wählt zuerst den Kreis und gebt ihm ein neues Material. Stellt für das Material eine gelbe Farbe einjudn schaltet den Halo-Button an. Dann stellt ihr die Größe des Halos (HaloSize) ein. Ich habe 0.60 verwendet, aber das hängt von der Größe der Kerze ab. Vielleicht müsst ihr ein paar Mal rendern, um den für euch richtigen Wert zu finden. Jetzt sollte die Flamme die richtige Farbe haben, aber die Form ist immer noch nicht perfekt. Für eine flammenähnlichere Form müssen wir den Ipo Editor benutzen, um die Transparenz der Partikel während ihrer Lebensdauer zu verändern. Weil die Lebensdauer der Partikel 50 ist, werden wir das Material für diesen Frame (Bildnummer) fast transparent machen. Um das zu tun lasst ihr den Kreis ausgewählt und drückt
Jetzt sollte die Flamme die richtige Farbe haben, aber die Form ist immer noch nicht perfekt. Für eine flammenähnlichere Form müssen wir den Ipo Editor benutzen, um die Transparenz der Partikel während ihrer Lebensdauer zu verändern. Weil die Lebensdauer der Partikel 50 ist, werden wir das Material für diesen Frame (Bildnummer) fast transparent machen. Um das zu tun lasst ihr den Kreis ausgewählt und drückt  Indem ihr
Indem ihr  Das war's. Für bessere Ergebnisse könnt ihr mit den Material- und Partikeleinstellungen herumbasteln. Ihr könnt auch einen weiteren Partikelstrahler mit etwas anderen Einstellungen erzeugen und ihm ein Rauchmaterial geben.
Das war's. Für bessere Ergebnisse könnt ihr mit den Material- und Partikeleinstellungen herumbasteln. Ihr könnt auch einen weiteren Partikelstrahler mit etwas anderen Einstellungen erzeugen und ihm ein Rauchmaterial geben.